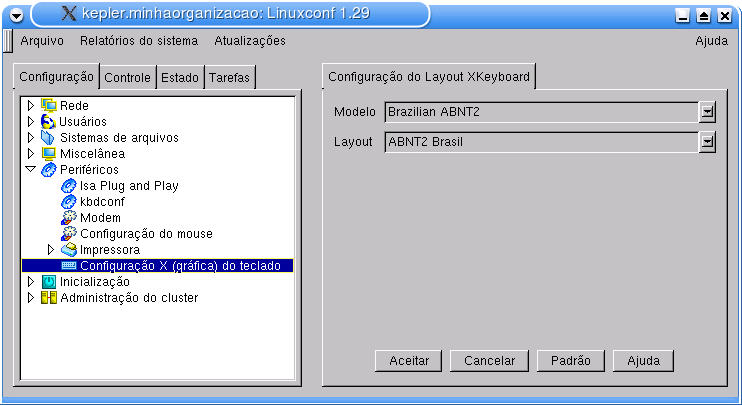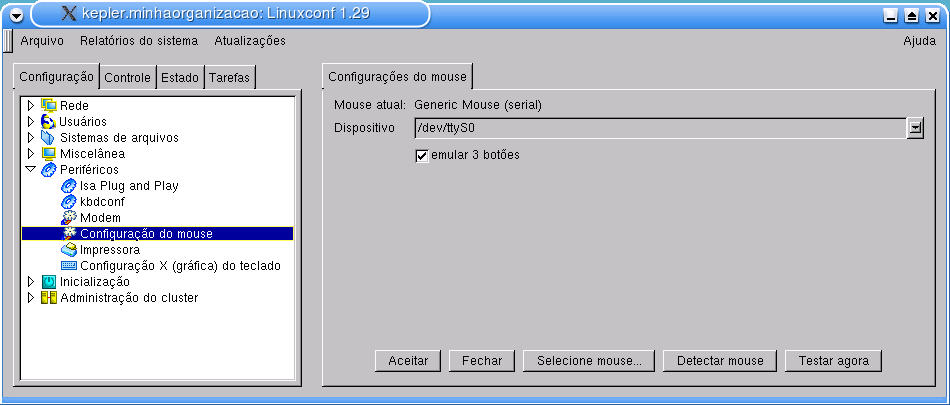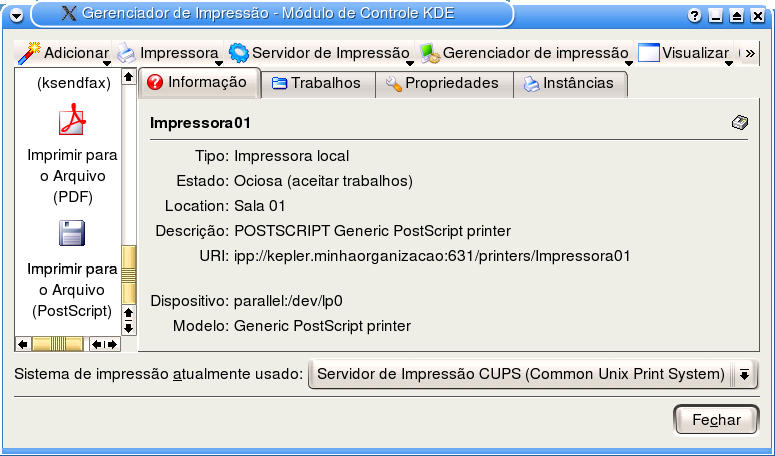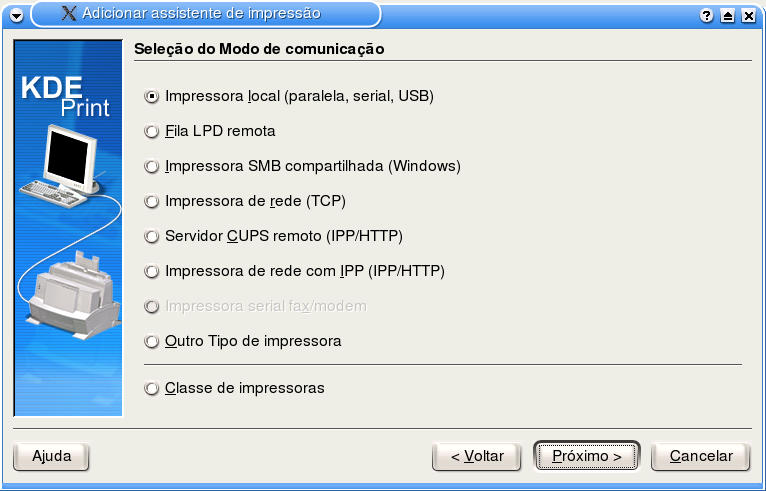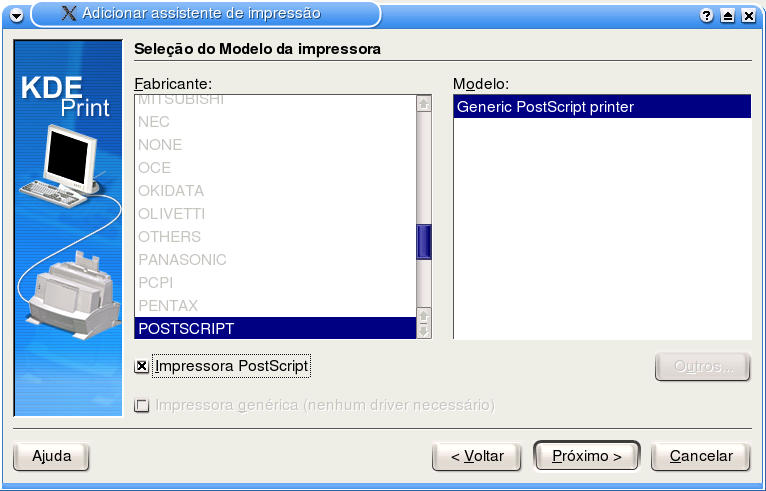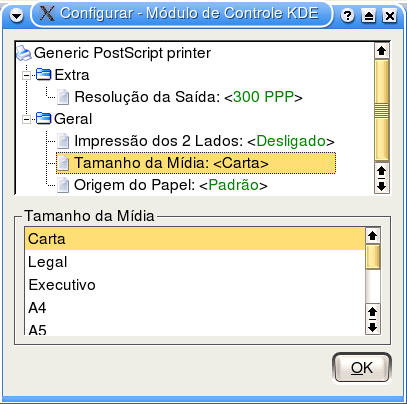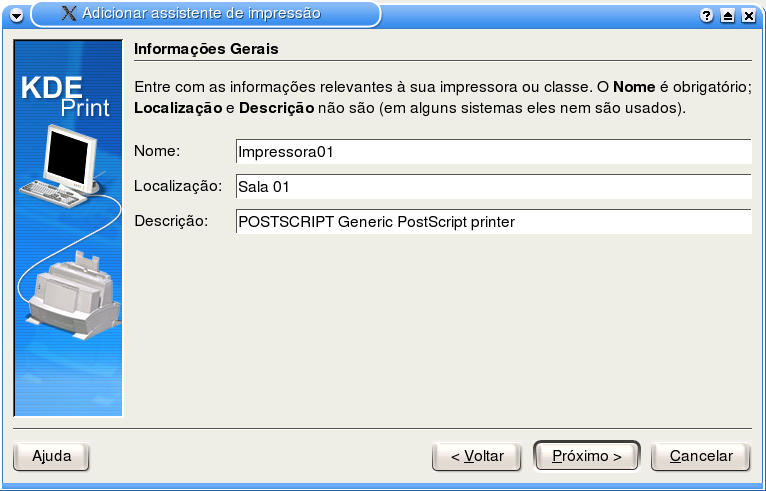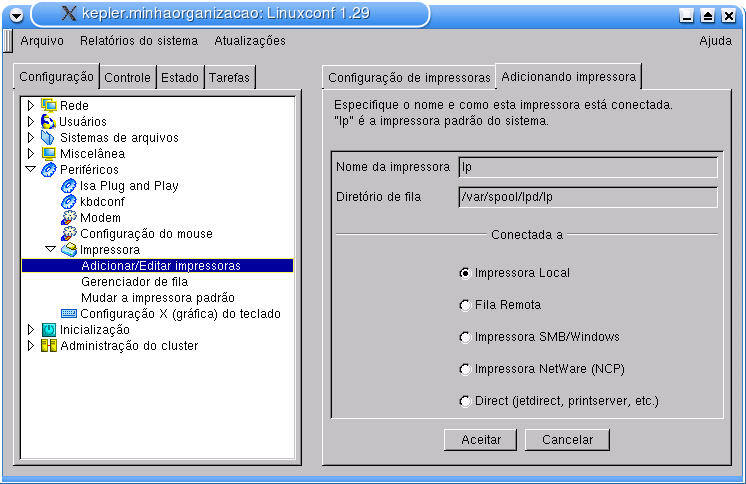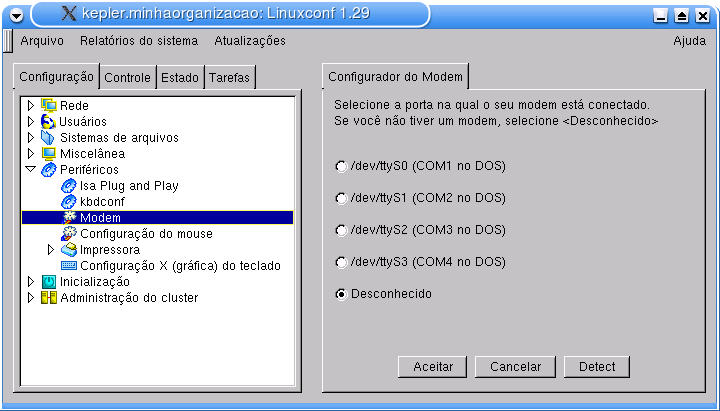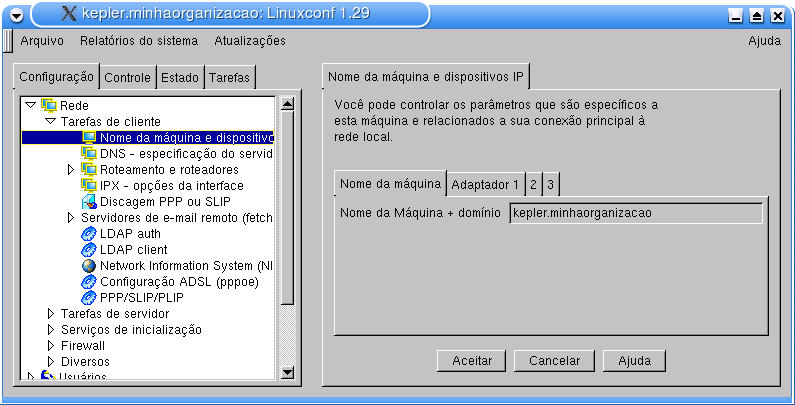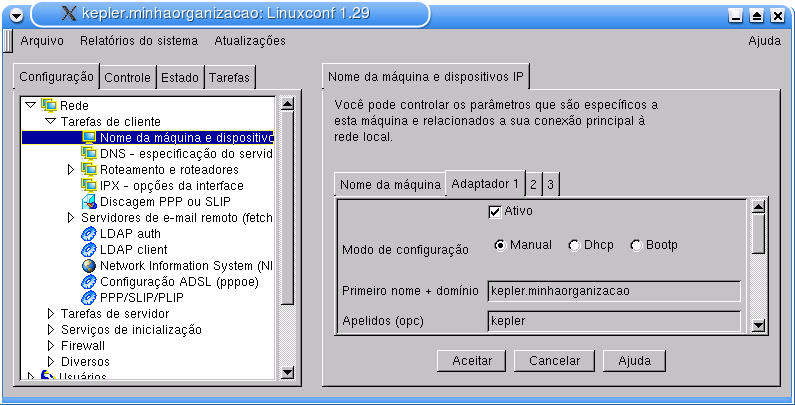Capítulo 7. Configuração do Sistema
Neste capítulo serão vistos os passos básicos para a configuração dos principais periféricos do sistema.
Para a configuração dos periféricos será usado o Linuxconf, ferramenta de configuração padrão do Conectiva Linux. A cada dispositivo serão indicados os módulos do Linuxconf apropriados. Caso determinada opção não esteja disponível no Linuxconf muito provavelmente o módulo correspondente não está instalado.
A configuração de placas de vídeo e monitores será vista no Capítulo 8.
Teclado
Para configurar o teclado primeiro instale os módulos de configuração dele, caso eles ainda não tenham sido instalados.
Os módulos são os seguintes: linuxconf-kbdconf e linuxconf-Xkbdconf. O primeiro é usado na configuração do teclado no console do sistema e o segundo para a configuração do teclado no ambiente gráfico. Adicionalmente o teclado no ambiente gráfico pode ser configurado através do xf86cfg; veja mais no Capítulo 8.
A configuração do teclado para o modo texto é bastante similar à configuração para o modo gráfico, portanto será mostrado apenas como configurá-lo para o modo gráfico.
No Linuxconf, vá para Configuração -> Periféricos -> Configuração X (gráfica) do teclado; na janela que aparece selecione o teclado, como mostrado na Figura 7-1.
Se o seu teclado possui a tecla de cedilha provavelmente ele é um teclado do tipo ABNT2; selecione então a opção "brazilian ABNT2" em Modelo e "ABNT2 Brasil" em Layout, caso contrário ele deve ser um teclado norte-americano com acentos; selecione então "Generic 105-key (intl) PC" em Modelo e "U.S. inglês com acentos" em Layout.
Caso a configuração selecionada para o teclado seja compatível com a configuração para o console, confirme na janela que surgir. O teclado para o ambiente texto pode ser configurado de maneira diferente da maneira do ambiente gráfico; caso haja necessidade simplesmente recuse e configure o teclado para o ambiente texto separadamente através da opção Configuração -> Periféricos -> kbdconf.
Mouse
Para configurar o mouse primeiro instale o módulo de configuração do mouse, caso ele ainda não tenham sido instalado.
O módulo a instalar é o linuxconf-mouseconf.
No Linuxconf, vá para Configuração -> Periféricos -> Configuração do mouse.
Na janela que surge, primeiro se seleciona o tipo de mouse em uso entre as opções disponíveis no botão Selecione mouse....
Caso esteja trabalhando com um mouse com três botões desative a opção Emular três botões.
A seguir selecione a porta utilizada pelo dispositivo e finalmente faça um teste com o mouse selecionando Testar agora.
Também é possível fazer uma detecção automática, selecionando Detectar mouse.
Finalmente selecione Aceitar para terminar a configuração.
Impressora
A configuração da impressora no Conectiva Linux pode ser feita tanto utilizando o Centro de Controle do KDE, como pelo Linuxconf, sendo que as duas ferramentas serão mostradas, primeiramente através do KDE.
Vá pelo menu K e clique no seguinte menu: Todos os Programas -> menu do KDE -> Preferências -> Periféricos -> Impressoras, ou pelo Centro de Controle, em Periféricos -> Impressoras, que abre apenas o módulo do gerenciador de impressão. Veja a janela que surge na Figura 7-3, ao abrir somente o módulo de impressão (a janela através do Centro de Controle é bastante similar).
Nota: Se houver uma pequena demora ao iniciar esta tela, aguarde um momento: o CUPS precisa indexar o seu banco de dados de drives. A primeira vez pode demorar cerca de 10 minutos.
Podemos observar que existem várias áreas distintas no painel direito do Centro de Controle: a parte superior contém a barra de menu das impressoras, que permite executar as principais operações sobre as impressoras. Na parte central da janela, podemos observar as seguintes abas: Informação, Trabalhos, Propriedades e Instâncias, além de uma caixa de seleção com o sistema de impressão atualmente utilizado. Nestas abas são mostradas informações sobre a impressora selecionada. E por fim, no lado esquerdo da janela, estão contidas as impressoras disponíveis, e também algumas ações, para o envio de arquivos a outros meios, como o FAX e envio para arquivo (PDF e PS).
Procederemos agora com a configuração da impressora local. Para iniciar a configuração da impressora, clique no primeiro botão da barra de menus (Adicionar -> Adicionar impressora/classe). A seguir surgirá uma tela de introdução do Assistente de Impressão. Clique em Próximo para prosseguir. Surgirá a janela mostrada na Figura 7-4.
Como estamos configurando uma impressora local, clique em Impressora local (paralela, serial, USB); caso seja outro tipo de impressora (remota, Windows®, etc), selecione o tipo adequado (veja a Tabela 7-1). Clique no botão Próximo.
A seguir, selecione a porta onde está conectada a sua impressora e clique no botão Próximo. Chegamos no ponto onde deve ser selecionado o modelo de sua impressora. Aguarde a reconstrução do banco de drivers e em seguida, selecione na caixa da esquerda o Fabricante e na caixa da direita, o modelo da sua impressora (Figura 7-5). Caso sua impressora não conste da lista de impressoras, clique sobre a caixa de seleção Impressora genérica (nenhum driver necessário) ou então, caso sua impressora suporte a linguagem postscript, selecione Impressora postscript. Clique no botão Próximo.
Após a configuração do modelo, surgirá uma janela com dois botões: Testar, que irá imprimir uma página de testes na impressora, e o botão Configurações, que permite configurar detalhes da impressora, como resolução da saída, tamanho do papel e origem do papel, entre outras configurações. A tela mostrada na Figura 7-6 exibe um exemplo destas configurações:
Após ter configurado os detalhes da impressora, clique no botão OK e a seguir em Próximo. Surgirá então uma janela perguntando qual o banner de início e de finalização da impressão. Basta clicar em Próximo para não utilizar banners[1]. A janela que segue permite configurar quotas para a impressora, ou seja, permite limitar a quantidade do volume de dados impressos durante um período especificado. Clique no botão Próximo.
Na próxima janela, é possível configurar quais usuários terão acesso à impressão e quais não terão acesso. Basta incluir o nome do usuário na caixa de texto e clicar no botão Adicionar ou Remover. Clique no botão Próximo.
A próxima janela está mostrada na Figura 7-7.
Após indicado o nome da impressora, por exemplo, Impressora01 e o local, surgirá uma última janela, informando todos os dados previamente escolhidos. Basta clicar no botão Finalizar, para terminar a instalação da impressora.
O próximo passo é definir a impressora recém-criada como sendo a padrão. Para isso, clique com o botão direito do mouse sobre o nome da impressora recém-criada na parte esquerda da tela e, em seguida, selecione o item Definir como padrão local; em seguida, faça o mesmo processo, mas agora selecionando Definir como padrão do usuário, sendo que esta última opção define a impressora como padrão para o usuário ativo, e a opção anterior define a impressora como padrão para a máquina local.
A impressora pelo KDE já está configurada; o texto a seguir mostra a configuração da impressora pelo Linuxconf.
Para configurar a impressora pelo Linuxconf, primeiro deve-se instalar os módulos de configuração, caso estes ainda não tenham sido instalados. Verifique se os pacotes linuxconf-printer, rhs-printfilters e LPRng. É importante salientar que a configuração pelo Linuxconf usa somente o gerenciador de impressão LPD, e portanto, é mais antiga.
No Linuxconf, vá para Configuração -> Periféricos -> Impressora -> Adicionar/Editar Impressora -> Adicionar. Veja a Figura 7-8.
Selecione um novo nome e um diretório para a fila de impressão ou deixe os valores padrão. A seguir, selecione o tipo de impressora que irá utilizar; as opções possíveis são listadas a seguir:
Tabela 7-1. Tipos de impressoras
| Tipo de Impressora | Descrição |
|---|---|
| Impressora Local | A impressora está localizada no próprio computador |
| Fila Remota | A impressora está localizada em outro computador usando Linux |
| Impressora SMB/Windows | A impressora está conectada em um computador usando Windows® |
| Impressora Netware (NCP) | A impressora está conectada a um computador usando Novell® |
Após ter clicado em Aceitar e o sistema terá voltado para a janela anterior; deve-se selecionar a impressora recém-criada na lista de impressoras com um duplo-clique do mouse.
Na nova janela que se abre selecione Selecionar filtro, e nesta janela pode-se escolher o modelo da impressora. Selecionado o modelo, pode-se fazer alguns ajustes finos, como resolução da impressão, tamanho da folha, entre outros; após terminar estas configurações, basta selecionar Aceitar. Não esqueça de reiniciar o serviço lpd, pelo Linuxconf ou via linha de comando.
Modem
Para configurar o modem instale primeiro o módulo de configuração do modem caso este ainda não esteja instalado.
O módulo a instalar se chama: linuxconf-modemconf.
No Linuxconf, vá para Configuração -> Periféricos -> Modem.
Selecione uma porta para o seu modem, caso não saiba qual porta configurar selecione Detect e o programa tentará detectar a localização do modem.
Esse procedimento apenas cria um link simbólico da porta serial do seu modem para o arquivo de dispositivo /dev/modem. Assim, ao configurar o seu programa de discagem (como por exemplo o Kppp) você poderá indicar simplesmente que o modem se encontra em /dev/modem.
| Atenção |
|
Os modems do tipo "Winmodem" precisam de um passo a mais. É necessário inserir o módulo que corresponde a ele no kernel antes de usar o Linuxconf para configurá-lo. Você poderá saber mais sobre winmodems e o seu suporte pelo linux no site Linmodems.Org . |
Rede
Os passos básicos para a configuração da rede são mostrados a seguir, utilizando para tal a ferramenta Linuxconf.
No Linuxconf, vá para Configuração -> Rede -> Tarefas de cliente-> Nome da máquina e dispositivos IP de rede.
Nesta tela Figura 7-10 deve-se digitar o nome da máquina seguido do nome de domínio, separados por ponto. A seguir, selecione a opção Adaptador 1.
Nesta janela, serão configurados os seguintes itens:
- Ativo
-
Ativa ou desativa o dispositivo.
- Modo de Configuração
-
O dispositivo pode ser configurado manualmente, pode ter o seu IP definido através de um servidor DHCP ou pode ainda ser configurado durante um Boot Remoto. As duas últimas opções se aplicam principalmente a estações de trabalho, e não a um sistema servidor, no qual deverá ser utilizada a configuração manual.
- Apelido
-
Este item é opcional; o apelido é um nome utilizado para se referir à máquina em questão; sem a necessidade de se utilizar o nome "completo" dela, ou seja, kepler.minhaorganizacao, por exemplo.
- Endereço IP
-
Deve-se inserir aqui o endereço IP da máquina.
- Máscara
-
Inserir nesse item a máscara de rede.
- Dispositivo de rede
-
O sistema pode ter mais de um dispositivo de rede, seja ele uma placa de rede, uma conexão via cabo serial, ou um adaptador Token Ring. Aqui você seleciona a qual dispositivo as configurações serão aplicadas. Se você estiver configurando uma placa de rede e só houver uma delas no sistema então ela será identificada por eth0.
- Módulo do kernel
-
O módulo do kernel é o equivalente ao driver da placa de rede. Utilize o módulo correspondente à sua placa de rede. É possível também utilizar um módulo "genérico", como por exemplo ne2k-pci para uma placa de rede compatível com a NE-2000 PCI. Veja mais sobre módulos no Capítulo 12.
- Porta E/S
-
Esse campo é opcional e se refere à porta de E/S da placa de rede. Normalmente não é necessário para placas de rede do tipo Plug and Play.
- irq
-
Assim como no item anterior, em alguns casos é preciso indicar explicitamente qual a IRQ utilizada pela placa de rede.
Após a configuração do dispositivo é necessário configurar o DNS e o roteamento. Essas duas configurações podem ser feitas em Configuração -> Rede -> Tarefas de cliente -> DNS - Especificação do servidor de nomes e Configuração -> Rede -> Tarefas de cliente -> Roteamento e roteadores, e não serão vistas em detalhes aqui.
ADSL
A configuração do ADSL é feita em duas etapas: primeiro se configura o modem, caso ainda não esteja configurado, a seguir se configura a conexão.
| Atenção |
|
O procedimento mostrado aqui pode não funcionar com o seu serviço de ADSL, uma vez que existem variações nas configurações dos serviços oferecidos por diferentes empresas. |
Para a configuração do modem vamos seguir os seguintes procedimentos:
-
configure o minicom, ou qualquer outro emulador de terminal serial, para usar os parâmetro de conexão: 8N1 9600
-
Quando conectar no modem aparecerá um prompt, como mostrado a seguir:
3Com>
-
Se o modem não sincronizar, use a seguinte seqüência de comandos:
3Com> set adsl open opção
-
Onde opção deve ser substituída por ANSI ou G_LITE.
-
Para configurar a conexão deve-se utilizar os seguintes comandos (atenção para as maiúsculas):
3Com> add port ISP
3Com> set port ISP VPI 0 VCI 35 NETWORK PPP
3Com> enable port ISP
3Com> save all
-
O valor do VPI e do VCI varia de provedor para provedor; para saber os parâmetros corretos consulte o seu provedor.
Uma vez configurado o modem, deve-se fazer alguns testes para verificar se tudo está funcionando bem; siga os passos a seguir como usuário root.
# pppoe -A -f 3c12:3c13 |
Aqui vai aparecer o service name "ISP" configurado anteriormente.
Se o modem sincronizar, pode-se tentar este comando antes de fazer a configuração serial. Se o serviço "ISP" já estiver configurado não será necessária a configuração com a conexão serial.
Antes de fazer a configuração seguinte é importante que já exista uma conta no provedor de acesso. Neste caso já estará disponível um nome de acesso, uma senha e um domínio no provedor.
Na seqüência a seguir, caso a resposta seja igual à resposta padrão apresentada bastará pressionar a tecla Enter. A resposta padrão está entre chaves { }.
# adsl-setup |
Para iniciar a conexão ADSL use o comando:
# adsl-start |
Para verificar se conexão está ativa pode-se usar o comando:
# ifconfig ppp0 |
ou então o comando:
# adsl-status |
Pode-se usar o ntsysv para acrescentar o serviço adsl-init na configuração de boot do sistema, para que se conecte toda vez que o computador for inicializado.
ZIP DRIVE
Existem dois tipos de dispositivos ZIP: interno e externo. O drive interno pode ser IDE ou SCSI e deve ser tratado como se fosse um disco rígido comum, ou seja, basta montá-lo no ponto de montagem correto (por exemplo, /mnt/zipdrive). Utilize como arquivo de dispositivo /dev/hdX4, onde X é a posição do disco na interface IDE (veja mais no Capítulo 6).
Para fazer com que o zip drive externo funcione, primeiro é necessário carregar o módulo PPA; para isto execute o comando a seguir como root:
# modprobe ppa |
Uma vez carregado o módulo o passo seguinte é criar um ponto de montagem para ele, como mostrado a seguir:
# mkdir /mnt/zipdrive |
Agora é só configurar o arquivo /etc/fstab adicionando uma linha como a seguinte:
/dev/sda4 /mnt/zipdrive ext2 defaults,rw,exec 0 0 |
Fazendo isso, o dispositivo será montado automaticamente ao se iniciar o sistema. É possível também omitir essa linha e fazer a montagem manualmente.
Caso os disquetes do zip estejam formatados em MS-DOS® basta alterar o valor "ext2" para "vfat", que é o formato para o Windows 95® em diante, ou para "msdos" que é o formato MS-DOS®. Existem outros formatos; para mais informações sobre este ou outros parâmetros consulte a página manual do fstab.
A utilização do zip é igual a de qualquer dispositivo de armazenamento de massa (mount/umount).