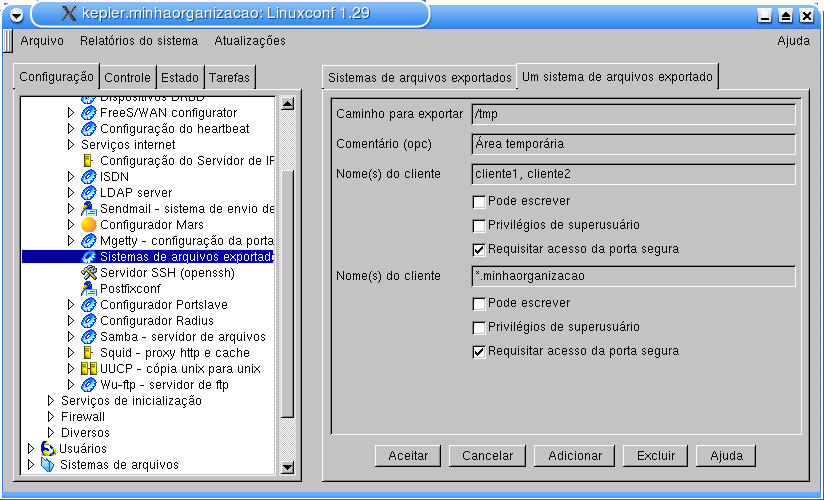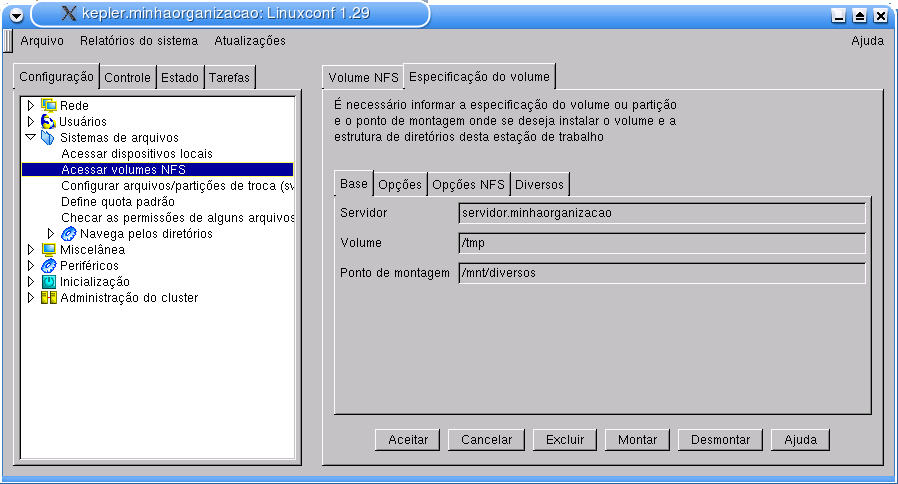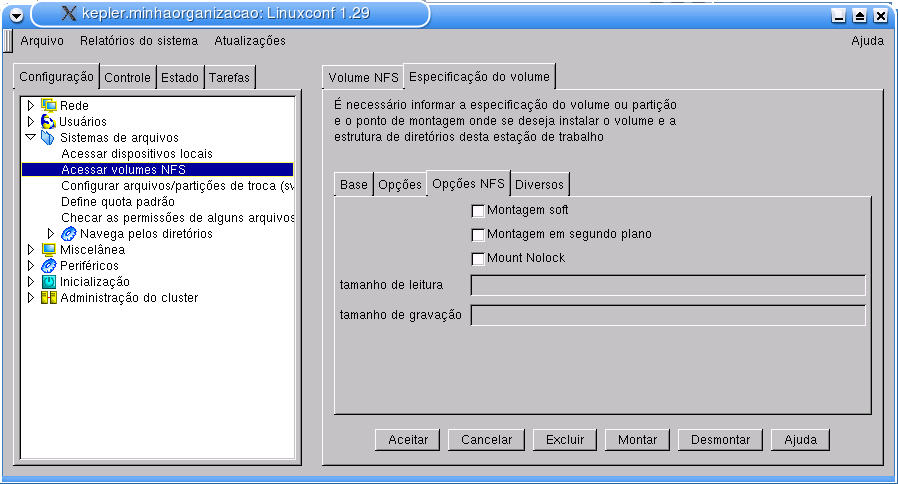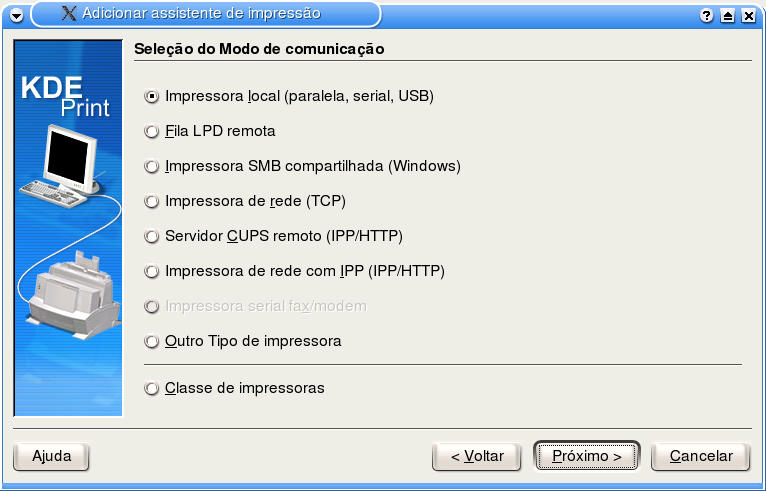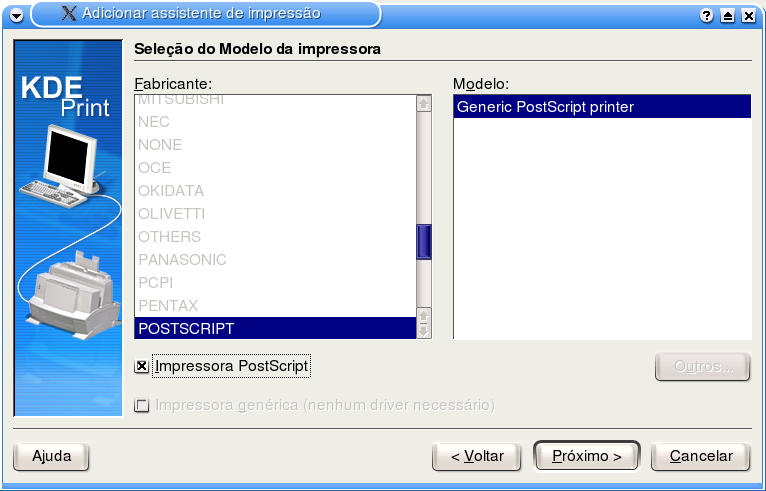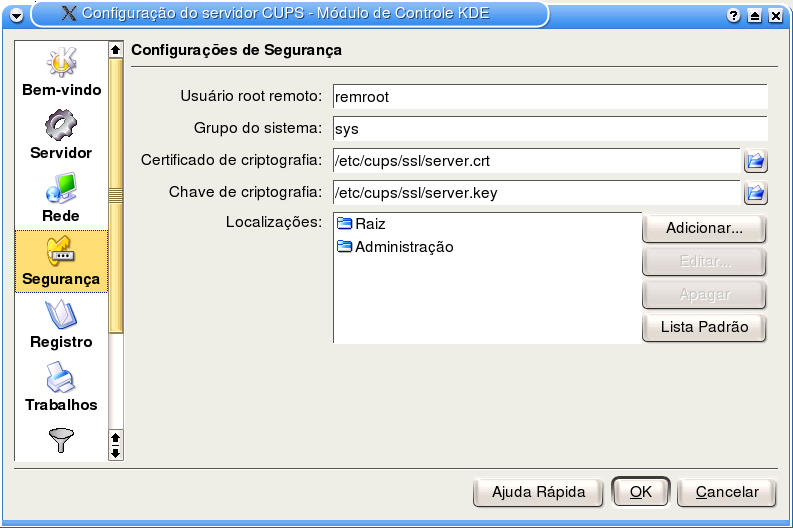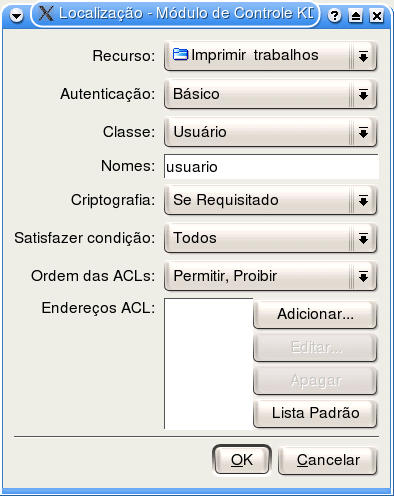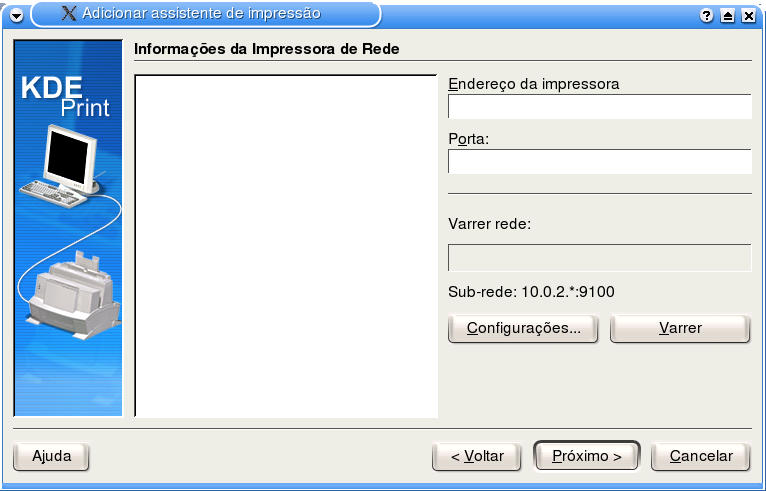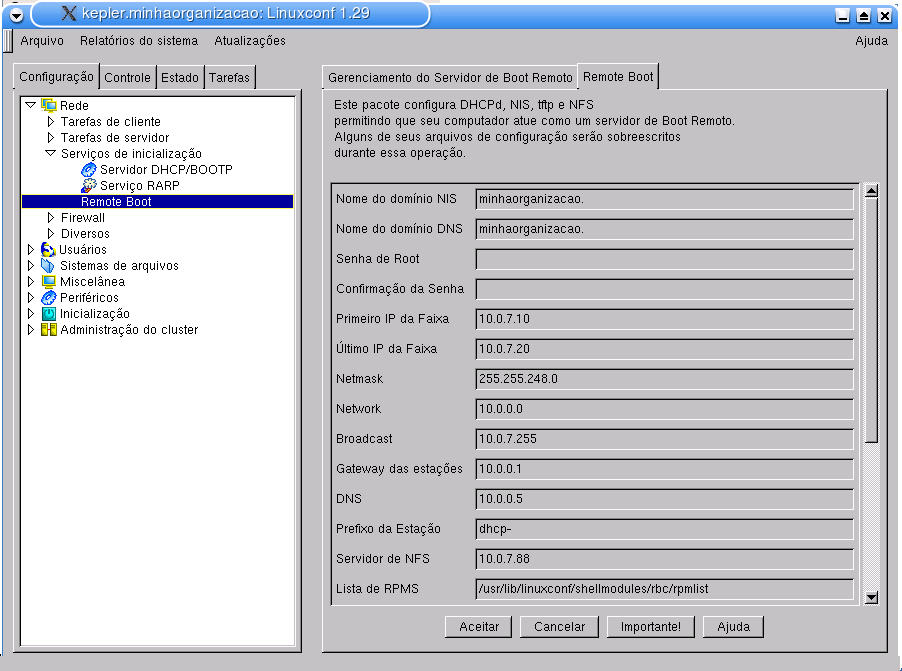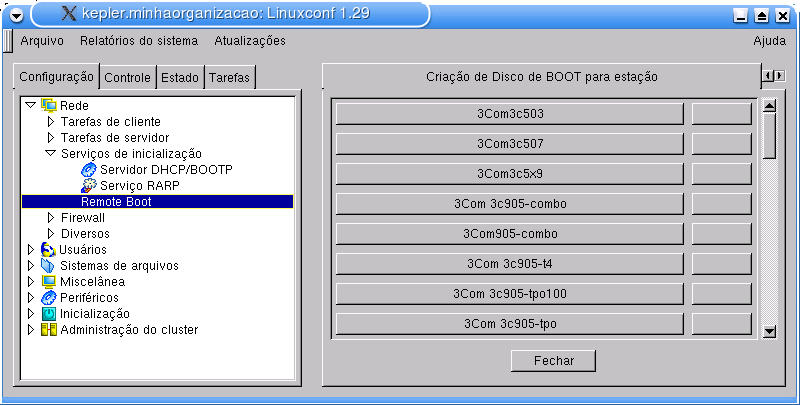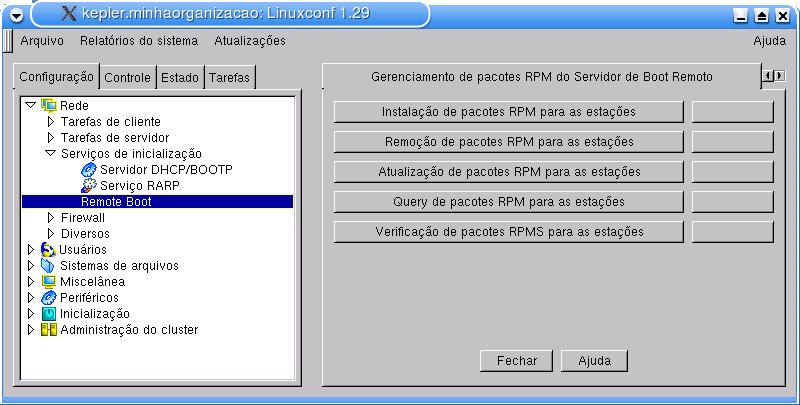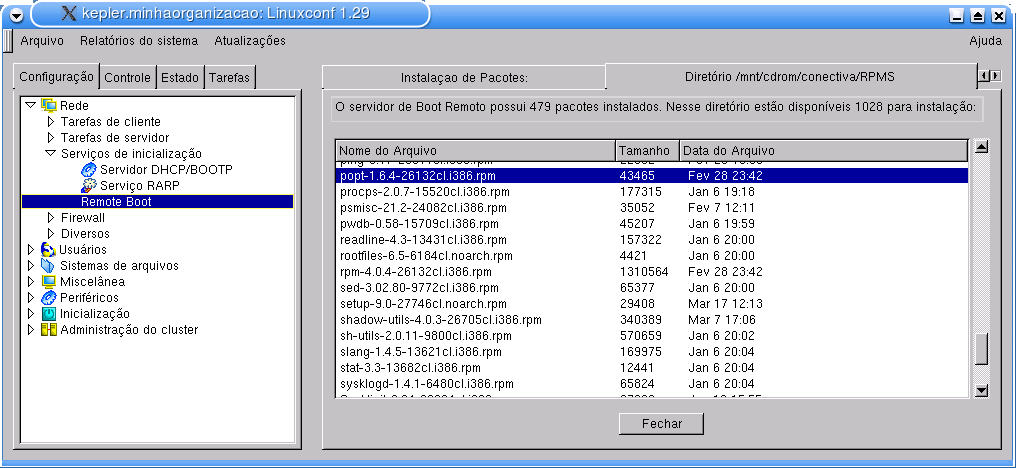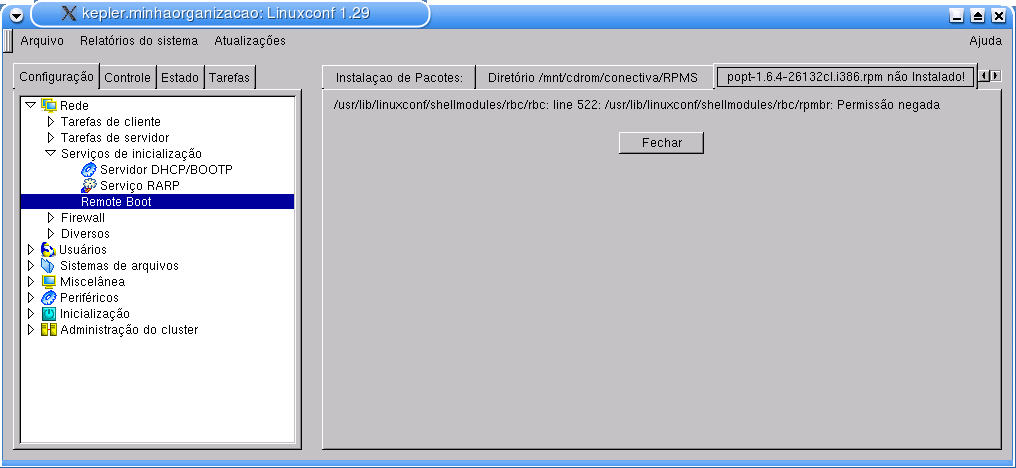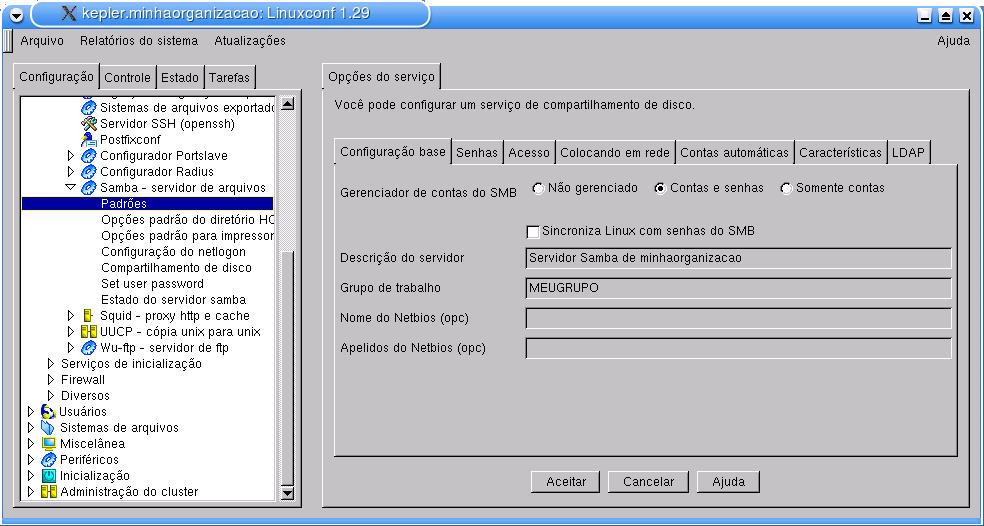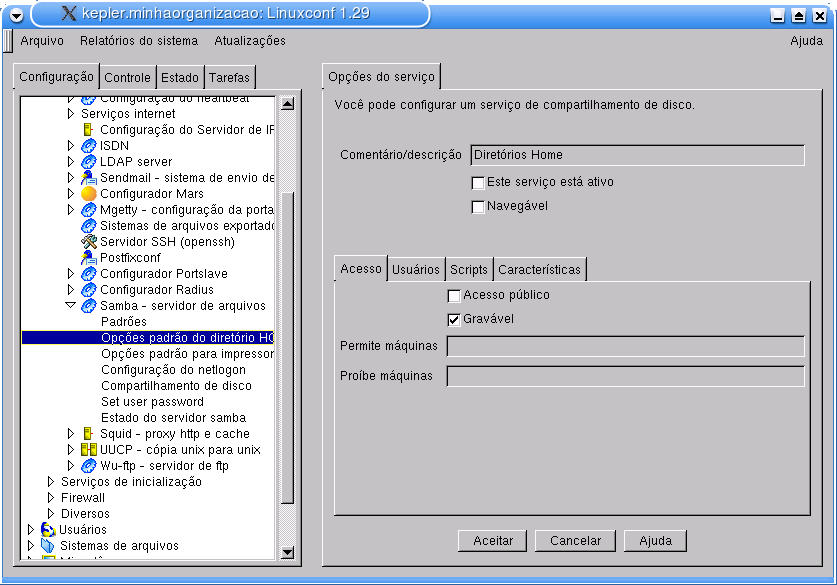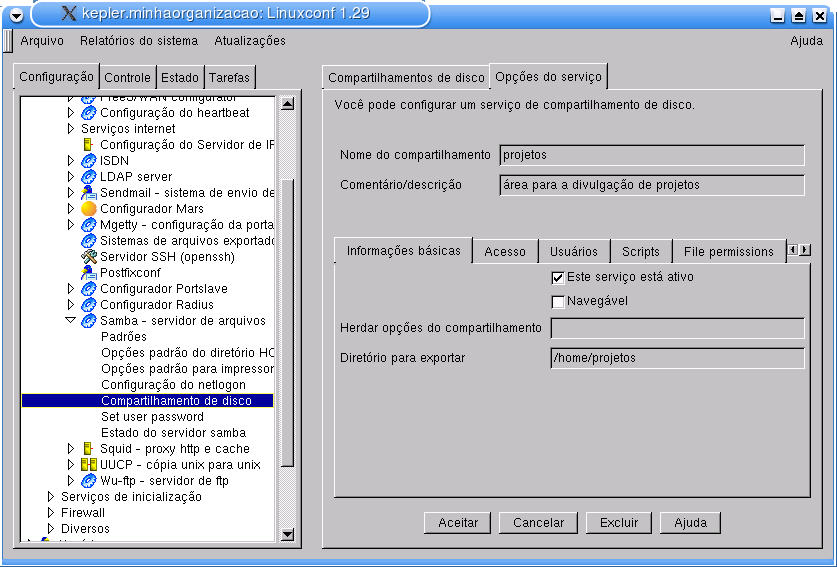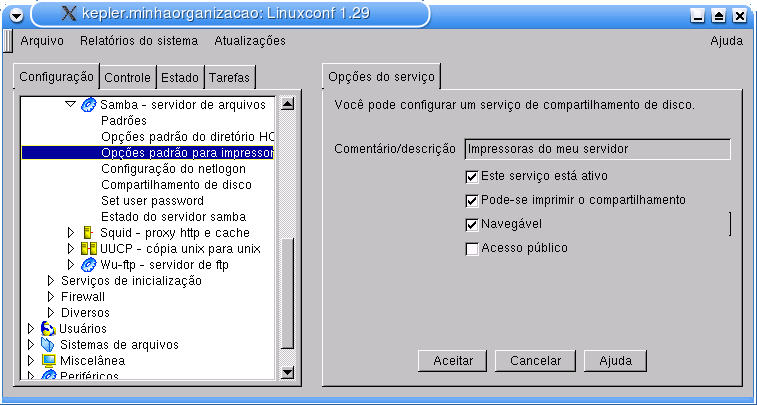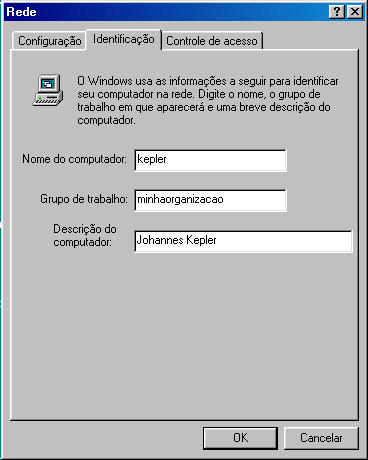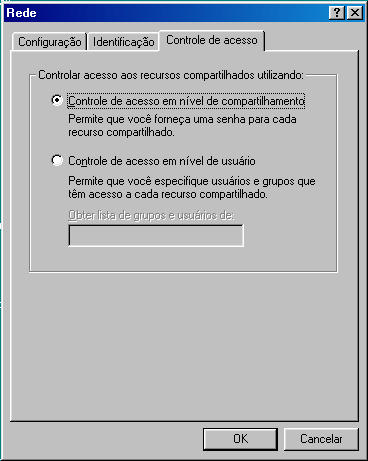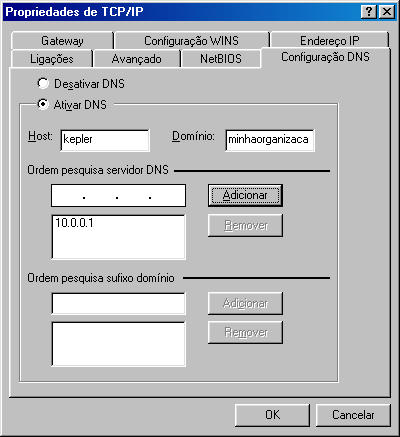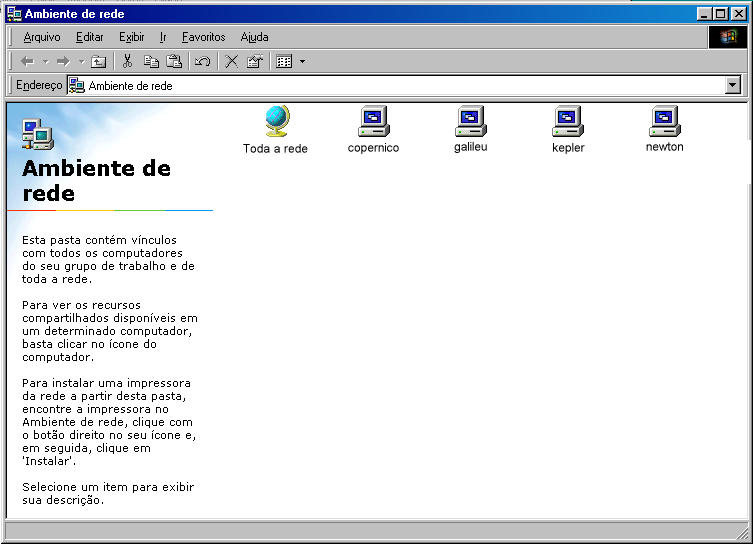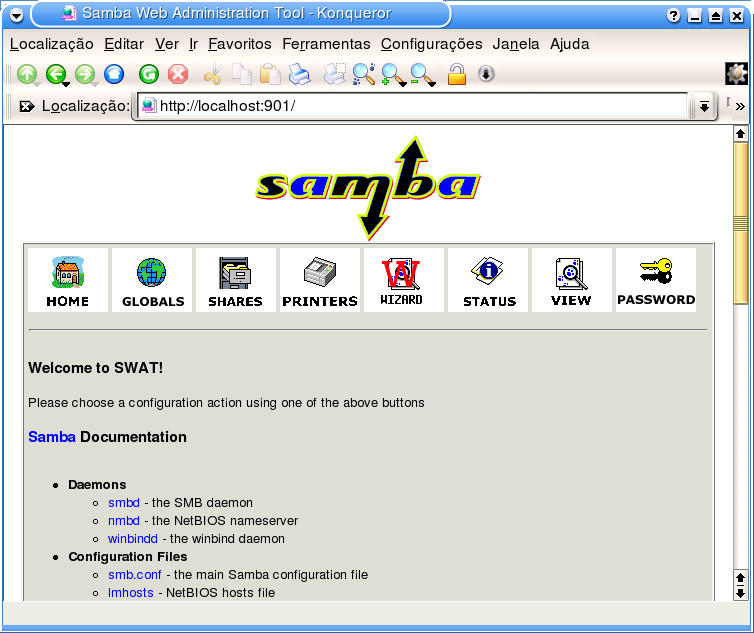Capítulo 4. Intranet
- Índice
- NFS
- CupsD
- Boot Remoto
- Clientes X
- SAMBA
- Referências
Uma das principais razões para a criação de uma rede de computadores é o compartilhamento de recursos computacionais. Neste capítulo será mostrado como compartilhar discos e impressoras entre máquinas Linux, utilizando o NFS e o CUPS respectivamente. Será mostrado também como utilizar máquinas sem um disco rígido (boot remoto) e como configurar um máquina cliente para utilizar o processamento de um servidor (cliente X). Por fim, será mostrado como compartilhar discos e impressoras com máquinas clientes rodando Windows® e utilizando o programa SAMBA.
NFS
O NFS é um acrônimo para Network File System, ou, em português, Sistema de Arquivos de Rede. O NFS foi criado para permitir o acesso transparente a discos remotos. Ele também permite uma maior centralização da administração de discos, pois é possível ter diretórios em uma única máquina (o servidor NFS) e compartilhados em todos os sistemas conectados à rede. Além disso, o NFS abre a possibilidade de existirem clientes sem disco.
Um esquema NFS bem configurado será totalmente transparente ao usuário. Basta que seus programas funcionem corretamente sem que ele tenha de realizar qualquer tipo de configuração especial. O NFS permite o acesso a arquivos em um disco remoto da mesma maneira que o acesso a arquivos locais.
Implementação do NFS
A seguir, será visto como implementar um servidor NFS e como configurar as máquinas cliente. Como o suporte ao NFS é feito pelo kernel, nas máquinas clientes não será necessário instalar nada bastando apenas montar o disco utilizando uma forma bastante parecida à utilizada para montar discos locais, no entanto, nas máquinas que servirão discos será necessário instalar um serviço capaz de atender às requisições dos clientes.
Pré-requisitos
Para instalar um serviço NFS é necessário:
-
que sua rede esteja corretamente instalada e configurada.
-
um servidor NIS (opcional).
Instalando o servidor NFS
Selecione para instalação com o Synaptic os pacotes:
-
nfs-server
-
nfs-utils
-
linuxconf-nfsconf
Ou, utilizando o apt-get, digite os seguintes comandos:
# apt-get install nfs-server nfs-utils linuxconf-nfsconf |
Configuração do servidor NFS
A configuração do servidor NFS pode ser feita através do Linuxconf e basicamente se resume em definir quais diretórios serão exportados.
Antes de exportar diretórios é necessário iniciar o serviço de NFS. Você poderá fazer isso acessando a opção Controle -> Painel de controle -> Controle de atividade dos serviços do Linuxconf. Selecione o serviço NFS e configure-o para iniciar automaticamente com o sistema clicando na opção Inicialização. Configure também em quais níveis de execução o serviço deverá estar ativo na aba Níveis de Execução. Em seguida, clique em Iniciar.
Em seguida, você deve habilitar o módulo de configuração do NFS no Linuxconf, e para isso, habilite a opção nfsconf em Controle -> Gerenciamento do Linuxconf -> Módulos. Com isso, as opções para a configuração do NFS estarão disponíveis, como será descrito a seguir.
Para exportar um diretório, inicie o Linuxconf e acesse a opção Configuração -> Rede -> Tarefas de servidor -> Sistemas de arquivos exportados. A lista de diretórios exportados será mostrada na tela.
Clique em Adicionar, e na tela da Figura 4-1, você poderá definir um caminho a ser exportado.
Para cada diretório é possível configurar as seguintes opções:
Caminho para exportar: aqui você define o diretório a ser exportado. Este diretório poderá ser montado por um cliente.
Comentário (opc): apenas um comentário ilustrativo. Pode ser usado para documentar alguma observação sobre o diretório.
Nome(s) do cliente: neste campo você pode definir quais máquinas cliente (separadas por vírgula) poderão acessar este diretório. Se nenhum cliente for especificado, então qualquer máquina poderá conectar-se. Você pode ainda utilizar coringas para definir as máquinas clientes. Por exemplo, se você quer dar acesso a todas as máquinas de seu domínio, poderá especificar algo como: *.minhaorganizacao. Observe que este e os próximos campos se repetem, permitindo que você defina essa opções para grupos diferentes de clientes.
Pode escrever: indica se o diretório será exportado apenas para leitura ou se os usuários poderão gravar nele.
Privilégios de superusuário: normalmente o superusuário acessa diretórios remotos com privilégios de nobody. Você pode especificar esta opção para que o superusuário continue tendo acesso de superusuário quando acessar o diretório.
Requisitar acesso da porta segura: você pode determinar que apenas conexões seguras (com número baixo de porta de origem) possam montar o diretório.
Configurando um Cliente NFS
O processo de montagem de um disco remoto em uma máquina cliente é bastante semelhante ao processo de montar discos locais. Você poderá montar estes discos a partir da linha de comando, ou utilizar o Linuxconf para isso, que além de montar o disco irá modificar o arquivo /etc/fstab para que o disco seja montado automaticamente ao se iniciar o sistema.
Utilizando um terminal você poderá montar um disco usando o comando mount, como no exemplo abaixo:
# mount servidor.minhaorganizacao:/tmp /mnt/diversos |
Substitua servidor.minhaorganizacao:/tmp pelo nome do seu servidor e o diretório que está sendo exportado por ele. Substitua também o /mnt/diversos pelo ponto de montagem na sua máquina cliente.
É claro que, em muitos casos, você desejará que os diretórios remotos sejam automaticamente montados durante a inicialização da máquina cliente. Para isto, você deve utilizar o Linuxconf e entrar em Configuração -> Sistemas de Arquivos -> Acessar volumes NFS -> Adicionar para que a tela de adição de volumes NFS seja mostrada (Figura 4-2).
Insira o nome do servidor no campo Servidor, o diretório exportado no campo Volume e o diretório onde esse disco deve ser montado na máquina cliente em Ponto de montagem. É possível também configurar uma série de opções de montagem nas abas Opções e Opções NFS.
Através da aba Opções é possível configurar o diretório de montagem para leitura apenas, ativar quotas de usuário e grupo, ou impedir que programas sejam executados a partir dele, entre outras opções. Se você quiser montar esse diretório manualmente através do Linuxconf ative a opção Não montar na inicialização (boot), e utilize os botões Montar e Desmontar para efetuar essas operações.
A aba Opções NFS, mostrada na Figura 4-3, permite configurar que tipo de montagem será efetuada. Por padrão os diretórios são montados de forma "hard", isto faz com que o sistema reporte no console a falha de montagem de um diretório após um tempo-limite e continue tentando montá-lo indefinidamente. Ativando a opção Montagem soft o sistema irá reportar um erro de I/O após um tempo-limite e desistirá, caso não consiga montar o diretório. A opção Montagem em segundo plano faz com que o servidor, após uma tentativa mal-sucedida de montar um diretório, passe esse processo para segundo plano. A opção NoLock desativa o uso do lockd, que é um serviço responsável pela trava (lock) de arquivos no servidor quando vários clientes acessam um mesmo arquivo. Os campos tamanho de leitura e tamanho de gravação permitem configurar o tamanho dos pacotes de dados usados na comunicação do servidor com o cliente ao se ler ou escrever em arquivos.
A aba Diversos permite inserir opções diretamente no arquivo /etc/fstab. Para uma lista completa dessas opções consulte o manual on-line do NFS e do mount (digite man nfs e man mount a partir de um terminal).
Testando a Configuração
Para testar o serviço de NFS, configure uma máquina cliente (veja como fazer issona seção Configurando um Cliente NFS) para montar um diretório exportado. Caso a máquina cliente não consiga montar o diretório verifique se o ponto de montagem existe, se você tem permissão para montar esse diretório e finalmente se o serviço está sendo executado na máquina servidora.
CupsD
Serviços de impressão são essenciais em uma rede local, e para prover esse tipo de serviço é necessário um programa capaz de aceitar requisições de impressão, colocando-as em uma fila, e que permita o gerenciamento dessa fila de maneira transparente para os usuários. O Cups é um gerenciador de fila de impressão que visa atender esses objetivos.
O Cups possui também suporte a permissões, podendo determinar, controlar e definir que usuários ou quais máquinas podem imprimir, remover serviços de impressão, etc.
O pacote Cups fornece também os comandos lpr, lprm e lpq, utilizados para imprimir um arquivo, remover um trabalho de impressão e consultar a fila de trabalhos de um impressora respectivamente, além de uma interface gráfica de fácil utilização. Esses comandos são utilizados também por outros aplicativos do Linux, embora isso seja transparente para o usuário.
Implementação
A implementação do Cups está em grande parte integrada à configuração de uma nova impressora no sistema. Na descrição a seguir serão priorizadas as configurações relativas ao serviço de impressão, não focando, portanto, as configurações da impressora propriamente dita, como por exemplo filtros de impressão, tamanho de papel, etc.
Pré-requisitos
Para a implementação do serviço de impressão remota será necessário:
-
que sua rede esteja corretamente instalada e configurada;
-
um servidor de nomes (opcional).
Instalação
Selecione para instalação com o Synaptic os pacotes:
-
task-printers
ou utilize o apt-get:
# apt-get install task-printers |
Configurando o servidor de impressão
Se ainda não existe uma impressora instalada e configurada no servidor, adicione uma impressora ao sistema. Utilize o Centro de Controle do KDE no menu Periféricos -> Impressoras, ou diretamente pelo painel (menu K). Clique no botão Adicionar e selecione a opção Adicionar impressora/classe; surgirá uma janela com a tela de introdução ao assistente que irá auxiliar na configuração da impressora. Clique no botão Próximo, e a janela que segue pode ser vista na Figura 4-4.
Selecione o item Impressora Local (paralela,serial,USB) e clique no botão Próximo. Selecione a porta onde se encontra a impressora e clique em Próximo. Na Figura 4-5 pode-se selecionar o modelo e fabricante da nova impressora.
Clique em Próximo. A seguir, pode-se configurar detalhes da impressora na janela que surge, utilizando o botão Configurações. Clique em Próximo. É possível configurar banners de início e fim de impressão. Não serão selecionados banners. Na próxima janela, é possível configurar quotas de impressão para determinados períodos de tempo.
Seguindo com a configuração da impressora, a próxima janela permite configurar quais usuários terão/não terão acesso a essa impressora. A seguir, digite um nome e localização para a impressora que será criada. Na próxima janela, basta utilizar o botão Finalizar para concluir a operação.
A configuração padrão do Cups permite que qualquer máquina ou usuário da rede utilize o serviço de impressão. Para definir quem pode ou não utilizar o serviço, será necessário editar as permissões. Para configurar isso, clique no botão Servidor de Impressão e a seguir, no item Configurar Servidor ...; serão mostradas todas as opções referentes a vários itens de configuração do servidor. Clique no item Segurança, como pode ser visto na Figura 4-6.
As permissões podem ser ajustadas simplesmente clicando no botão Adicionar, e selecionando as opções presentes na janela mostrada na Figura 4-7. Nesta janela, selecione o recurso Imprimir Trabalhos com método de autenticação Básico e informa-se que o usuário usuario terá acesso a este recurso mediante informação de senha.
Ao se enviar um documento para a impressão, cada regra é testada e a primeira que casar com o padrão rejeitará ou aceitará a requisição.
Configuração dos clientes
A configuração das máquinas cliente do serviço de impressão é muito simples. Para adicionar uma impressora no cliente, inicie o assistente através do menu Adicionar -> Adicionar impressora/classe e, quando solicitado o tipo de impressora, selecione Impressora de Rede (TCP). A seguir deverá surgir a janela mostrada na Figura 4-8.
Clique no botão Configurações e selecione a sub-rede e o número da porta onde foi instalado o servidor. A seguir clique em Varrer. Após o término do processo de varredura da rede, surgirá a lista de servidores que estão atuando nesta rede. Clique no servidor onde a impressora está situada e em Próximo. A seguir é necessário especificar qual a marca/modelo da impressora a ser adicionada. Os próximos passos são semelhantes aos passos utilizados para instalar a impressora localmente (no caso, foi feita no servidor), sendo eles:
-
Configurar detalhes da impressora/Teste de funcionamento da impressora;
-
Configurar se serão utilizados banners de início/fim de impressão;
-
Especificar quotas;
-
Configuração de acesso de usuários;
-
Especificação do nome/local da impressora;
Ao final, basta clicar no botão Finalizar e a impressora estará configurada.
Para um sistema com mais de uma impressora, basta repetir o processo acima para cada impressora desejada.
Testando a Configuração
Para testar sua configuração, selecione a impressora a ser testada e clique no botão Testar Impressora. O estado atual dos trabalhos da impressora pode ser acompanhado através da aba Trabalhos, que fica abaixo da estrutura de impressoras disponíveis.
Boot Remoto
O aumento da capacidade de processamento dos atuais sistemas computacionais, bem como o avanço da robustez e da velocidade das redes de computadores, viabilizaram a execução de aplicações em máquinas sem disco rígido.
A solução de Boot Remoto tem sido utilizada com sucesso há vários anos no ambiente Linux graças, principalmente, à sua versatilidade, robustez e grande eficiência na gerência de recursos, tais como o subsistema de memória e rede.
Esta solução visa, basicamente, automatizar tanto quanto possível a implantação da solução, utilizando para isso um módulo do Linuxconf. A partir da instalação do servidor e da criação de disquetes para as estações, estas estarão aptas a rodar a ampla maioria dos aplicativos encontrados em uma distribuição Linux, neste caso o Conectiva Linux.
Funcionamento do Boot Remoto
A solução do Boot Remoto é em grande parte uma combinação de outras soluções. O resultado da combinação dessas soluções permite a utilização de máquinas sem disco rígido, o que, além de diminuir o custo por máquina cliente, apresenta como vantagem centralizar a administração e manutenção do sistema dessas máquinas em um servidor central.
Para entender melhor essa solução será acompanhado o que acontece ao se iniciar uma máquina cliente com Boot Remoto. Como essa máquina cliente não possui um disco rígido é necessário então utilizar um disquete de boot contendo os arquivos necessários para a inicialização do cliente, como o módulo da placa de rede do cliente, um cliente DHCP e um cliente TFTP. Ao ser iniciada, a máquina cliente solicita, através de um broadcast na rede, um endereço IP e o endereço IP do servidor ao servidor DHCP. Após receber seu endereço IP, o próximo passo é solicitar ao servidor um arquivo com uma imagem do kernel. Isso é feito utilizando-se um servidor TFTP (Protocolo Trivial de Transferência de Arquivos[1]). O passo seguinte é expandir o kernel obtido na memória e montar via NFS o sistema de arquivos raiz. A partir desse ponto o processo de boot continua de forma semelhante a uma máquina com disco rígido. Para complementar a solução é utilizada nos clientes autenticação por NIS, centralizando assim a administração de usuários na máquina servidora.
Implementação
Pré-requisitos
Para a instalação dessa solução os seguintes pré-requisitos mínimos devem ser atendidos:
-
O hardware utilizado deve ser certificado para executar o Conectiva Linux;
-
Você deverá possuir um número suficiente de disquetes para a instalação das estações de trabalho. Cada estação a ser instalada necessitará de um disquete. Você pode criar os disquetes após a instalação do servidor;
-
Nenhum outro servidor DHCP poderá estar sendo executado na rede;
-
Todas as estações clientes deverão estar no mesmo segmento de rede que o servidor de boot remoto;
-
O servidor deverá ter apenas uma interface ethernet;
-
A placa de rede das estações deverão possuir um dos seguintes chipsets ou ser dos seguintes modelos (verifique a página da Conectiva para mais modelos):
3Com3c503, 3Com3c507, 3Com3c5x9, 3Com905x, 3Com900B, LinkSys LNE100TX, Intel EtherExpressPro100, SMC EtherPowerII, EXOS205, AMD Lance/PCI, CS89x0, NE2000, Windond NE2000-PCI, Realtek 8029, NE2000/PCI, NI5210, NI6510, Realtek 8139, SMC EZ10/100, SMC9000, TIARA, Digital Tulip 21142, Digital Tulip+, Digital Tulip Fast, WD80x.
-
Você deverá certificar-se de que possui espaço em disco suficiente no servidor.
Os arquivos de cada estação serão armazenados no diretório /tftpboot. Embora isso não seja necessário, aconselha-se que este diretório seja colocado em uma partição própria. De qualquer forma, o diretório /tftpboot inteiro tem de estar em um único sistema de arquivos.
A instalação de cada estação ocupa em torno de 5MB de espaço em disco. Assim, dez estações ocuparão 50MB. Além disso, deve-se reservar cerca de 400MB para instalações de novos pacotes no futuro.
Instalação
Selecione o seguinte pacote para instalação com o Synaptic:
-
linuxconf-cnc_rbc
Ou instale o pacote utilizando o apt, digitando em um terminal:
# apt-get install linuxconf-cnc_rbc |
Configurando o Servidor de Boot Remoto
A configuração do servidor de boot remoto é feita através de um módulo do Linuxconf.
Vá para Configuração -> Rede -> Serviços de inicialização -> Remote Boot.
| Atenção |
|
Não execute a opção Instalação do Servidor de Boot Remoto a menos que deseje instalar ou reinstalar o servidor partindo do princípio. Essa opção excluirá qualquer instalação anterior, bem como qualquer arquivo no diretório /tftpboot (ou o diretório de instalação das estações, caso você o tenha configurado de maneira diferente). |
Pressione o botão Instalação do Servidor de Boot Remoto para instalar o servidor (Figura 4-9). Uma vez selecionada, esta opção permitirá a escolha de uma série de opções preenchendo automaticamente, sempre que possível, os campos com os valores sugeridos.
-
Nome do domínio NIS: aqui você deve especificar o nome do domínio que será criado para a autenticação das estações.
-
Nome do domínio DNS: você pode informar o nome do domínio DNS para as estações de trabalho.
-
Senha de Root: você pode informar a senha de root para as estações.
-
Confirmação da Senha: você deve confirmar a senha digitada no campo anterior.
-
Primeiro IP da Faixa: você deve informar qual será o primeiro endereço de IP a ser utilizado para as estações de trabalho.
-
Último IP da Faixa: você deve informar qual será o último endereço de IP a ser utilizado para as estações de trabalho.
Nota: Note que o número de estações criadas será igual ao número de endereços de IP entre o primeiro e último endereço da faixa.
-
Netmask: máscara de endereçamento IP da sub-rede conectada à placa Ethernet do servidor. Provavelmente seja preenchida automaticamente pelo script através de informações coletadas em arquivos de configuração como o /etc/sysconfig/network. Caso esse campo não seja preenchido corretamente edite-o colocando a informação correta.
-
Network: indica a rede referente à sub-rede conectada à Ethernet do servidor. Assim como o campo Netmask, deve ser preenchido automaticamente. Corrija os dados caso seja necessário.
-
Broadcast: você deve indicar o endereço de broadcast da sub-rede; assim como em Netmask e Network, esta opção deve ser preenchida automaticamente. Corrija os dados caso seja necessário.
-
Gateway das estações: aqui deve ser especificado o gateway das estações de trabalho.
Dica: Em algumas situações o gateway das estações não é o mesmo gateway do servidor de Boot Remoto. Imagine que a mesma máquina que é responsável pelo Servidor de Boot Remoto possui um modem e é responsável pelo link com a Internet via uma linha discada. Nesse caso, o gateway das estações é o IP da placa de rede do Servidor de Boot Remoto.
-
DNS: você deve informar o servidor de nomes. Note que o valor sugerido é retirado do arquivo /etc/resolv.conf, de forma que o mesmo está correto na maioria das vezes.
-
Prefixo da Estação: você deve especificar um prefixo para os nomes das estações. Este prefixo será seguido de um número seqüencial para identificar cada estação.
Por exemplo, se você utilizar o valor padrão (dhcp-), suas estações irão se chamar dhcp-1, dhcp-2, e assim por diante.
-
Servidor de NFS: IP do servidor NFS para a estação de trabalho. Geralmente é o próprio IP da eth0, mas algumas vezes é necessário especificar um IP diferente como o de uma interface virtual (eth0:0, eth0:1, etc.).
Atenção O IP especificado para o servidor NFS deve ser da própria máquina onde o servidor de Boot Remoto está sendo instalado.
-
Lista de RPMs: você pode especificar pacotes RPM a serem instalados em cada estação. Quando uma estação é criada, estes pacotes são automaticamente instalados.
Dica: Note que você poderá instalar outros pacotes posteriormente. Caso você deseje especificar seu próprio conjunto de pacotes a ser instalado, você deverá ter cuidado com a ordem de instalação e as dependências dos pacotes.
-
Pacotes RPM (PATH): você deve especificar o diretório onde estão os pacotes a serem instalados. O local padrão é o diretório de pacotes do CD-ROM do Conectiva Linux. Deve-se colocar o caminho completo para os arquivos.
-
Inicializa o servidor DHCP durante o boot: configura o servidor DHCP para inicializar no próximo boot do servidor. Esse item, como todos os outros itens a partir desse ponto deverão ser inicializados para que as estações clientes possam ser utilizadas.
-
Inicializa o servidor NFS durante o boot: configura o servidor NFS para inicializar no próximo boot automaticamente. Deve estar inicializado quando usar estações, para que elas possam montar as partições /, /usr, /home e /opt.
-
Inicializa o servidor INETD durante o boot: configura o servidor inetd para inicializar no próximo boot do servidor. Deve estar inicializando das estações para que essas possam acessar o serviço TFTP, permitindo assim o download do kernel.
Atenção Você deve parar o serviço xinetd e configurar o inetd para rodar esta solução.
-
Inicializa o PORTMAP durante o boot: configura o serviço portmap para inicializar no próximo boot do servidor. Deve ser inicializado para que o serviço NIS e NFS possam ser acessados e utilizados corretamente.
-
Inicializa o servidor NIS (YPSERV) durante o boot: configura o servidor de NIS para inicializar no próximo boot do servidor. Sem esse servidor não será possível autenticar qualquer usuário não cadastrado no arquivo /etc/passwd da estação.
-
Inicializa o YPPASSWD durante o boot: configura o serviço yppasswd para inicializar no próximo boot do servidor. Sem esse serviço não será possível a qualquer usuário cadastrado no NIS trocar a sua própria senha. Para trocar a sua senha o usuário deverá utilizar o comando yppasswd.
-
Remove instalação anterior dos pacotes RPM: quando marcado apaga o banco de dados de pacotes RPM de uma instalação anterior. Caso você escolha manter a instalação anterior ele apenas adicionará pacotes que porventura tenham sido removidos, não modificados. Permite uma reinstalação mais rápida. Em caso de dúvida, mande remover a instalação anterior.
-
Restringe o acesso ao TFTP e PORTMAP apenas a estações: quando marcada essa opção, automaticamente serão inseridas linhas nos arquivos /etc/hosts.allow e /etc/hosts.deny para restringir o acesso pela rede.
Após o preenchimento das informações, você deve pressionar Aceitar para começar a criar as estações.
Você pode acompanhar a instalação das estações e o andamento da instalação com o seguinte comando em um outro terminal:
# watch "ls -l /tftpboot ; echo ; df /tftpboot" |
Dica: O processo de criação de estações de trabalho é demorado. O tempo médio varia de 45 a 60 segundos para cada estação. Um indicador de progresso permitirá que você acompanhe a instalação das estações.
Criando Disquetes de boot
Após concluída a instalação e configuração do seu servidor de boot remoto, será necessária a criação dos disquetes de inicialização para as estações. Esses disquetes são gerados usando-se o pacote Etherboot. Para gerar os disquetes de inicialização selecione a opção Criação de Disquetes de Boot para Estações e então selecione o driver correspondente à placa de rede da estação à qual esse disquete será destinado (Figura 4-10). Quando o driver for selecionado, o disquete será imediatamente criado e uma mensagem lhe informará no caso de sucesso (Figura 4-11) ou fracasso da instalação.
Configurando as Estações
O próximo passo é configurar as estações de trabalho. Você deve configurar os serviços a serem inicializados, o tipo de teclado, mouse, placa de som, placa de vídeo e monitor. A configuração desse hardware é feita utilizando o comando setup (vide Figura 4-12):
# /usr/sbin/setup |
Este comando deve ser executado nas estações remotas (Figura 4-12).
Nota: Se o comando setup não estiver disponível, você deve instalar os pacotes setup e setuptool.
Gerenciando Pacotes RPM para as Estações
Após a instalação do servidor, o processo de instalação, remoção, atualização e consulta de pacotes poderá ser efetuado através da opção Gerenciamento de Pacotes do Servidor de Boot Remoto (Figura 4-13).
Instalando e Removendo Pacotes
Para instalar novos pacotes nas estações você deve usar a opção correspondente à Instalação de pacotes RPM para as estações (Figura 4-14).
-
Digite o caminho onde os pacotes se encontram quando solicitado.
-
Caso a lista de pacotes disponíveis seja muito grande, você terá a possibilidade de utilizar um filtro, ou seja, você poderá digitar as primeiras letras do nome do pacote para reduzir o número de pacotes. Se desejar que todos os pacotes lhe sejam apresentados, simplesmente pressione ENTER.
-
Pressione o botão correspondente ao pacote que você deseja instalar. Uma tela será apresentada para indicar se a instalação do pacote foi, ou não, bem sucedida.
No caso de a instalação não ser bem-sucedida, uma mensagem indicará as razões (Figura 4-15).
A remoção de pacotes é feita através do menu Remoção de pacotes RPM para as estações. Quando selecionada esta opção, uma lista com os pacotes RPM instalados será mostrada. Para remover um pacote, apenas selecione o seu nome na lista. Caso a remoção seja bem-sucedida, você será informado do seu sucesso. Caso não seja bem-sucedida, você receberá uma mensagem informando o porquê da falha durante o processo de remoção do pacote.
Atualização de Pacotes RPM
Para atualizar os pacotes das estações de trabalho você deve clicar na opção Atualização de pacotes RPM para as estações.
Quando selecionada essa opção no menu, uma caixa de diálogo se abrirá solicitando onde procurar a lista de pacotes RPM que você deseja atualizar. Se a lista de pacotes para possível atualização for muito extensa, será solicitado um filtro que pode ser entendido como a primeira ou as primeiras letras que fazem parte do nome do pacote a ser atualizado. Caso deseje que todos os pacotes sejam listados, simplesmente pressione a tecla ENTER.
Para proceder a atualização clique sobre o nome do pacote que deseja atualizar. Se a atualização for concluída, uma mensagem será exibida informando do sucesso da atualização. Caso contrário, também será exibida uma mensagem, mas agora com o motivo pelo qual o pacote não pode ser atualizado; geralmente isto acontece por problema de pré-requisitos ou porque o pacote já está instalado no servidor com uma versão igual ou superior à selecionada.
Consultas de Pacotes RPM para as Estações
Para consultar informações sobre os pacotes instalados nas estações de boot remoto você pode utilizar a opção Query de pacotes RPM para as estações. Esta opção é equivalente a utilizar o seguinte comando:
# rbc-rpm -qi [nome-do-pacote] |
Dica: Você pode fazer o gerenciamento de pacotes de estações remotas através do comando rbc-rpm, que implementa um subconjunto de funções do comando rpm.
Instalação de uma Nova Estação de Trabalho
Ao ser acionada essa opção a rotina de instalação de uma nova estação do Servidor de Boot Remoto irá verificar a disponibilidade de um endereço IP livre em cada "ponta" da faixa de IPs, originalmente especificada durante a instalação.
Dica: Para efetuar essa operação, a rotina verificará se cada um dos IPs apresentados está disponível na rede, ou seja, se é um IP válido e se não está sendo utilizado naquele momento por outra estação da rede. A operação é um tanto demorada mas de suma importância para o sucesso da adição.
Remoção de uma Estação de Trabalho
Através desta opção, uma estação de trabalho pode ser removida. Note, porém, que apenas a primeira e a última estações podem ser retiradas.
| Atenção |
|
Após a adição de uma nova estação o servidor DHCP e o servidor UNFS deverão ser reinicializados para recarregar a sua configuração. |
Recuperação de uma Estação de Trabalho
Recupera a configuração de uma estação. Com essa opção é possível reinicializar a configuração de uma estação, ou seja, a estação voltará à sua configuração original quando da instalação do servidor de Servidor de Boot Remoto. A configuração da estação deverá ser refeita usando o comando /usr/bin/setup.
| Atenção |
|
Essa opção apaga todos os arquivos do diretório da estação. Pode ser interessante fazem um backup do /root e do /var da estação antes de utilizar essa opção. |
Editar os Serviços Inicializados pelas Estações
Com essa opção o administrador pode alterar todos os serviços inicializados por todas as estações do Servidor de Boot Remoto simultaneamente (a mudança será ativada pela estação no próximo boot).
| Atenção |
|
Todas as estações terão seus serviços alterados e padronizados ao executar essa opção. Caso você tenha inicializado um serviço individualmente em uma única estação, essa alteração será perdida. |
Criação de Disquete para a Gravação na EPROM
Essa opção permite que o administrador crie um disquete no formato FAT com o conteúdo que deverá ser gravado em uma EPROM específica para sua placa de rede. Cada vez que essa opção for executada o disquete será apagado. Portanto, cada disquete poderá conter apenas um modelo de EPROM suportada.
| Atenção |
|
Essa opção apaga todo o conteúdo do disquete; utilize com cuidado. |
Testando a Configuração
Para testar essa solução, gere um disquete de boot e inicie uma máquina cliente utilizando este disquete. Caso a máquina não consiga completar o boot verifique se sua BIOS está configurada para iniciar a partir do disquete. Verifique também se o disquete foi gerado com o módulo correto da placa de rede do cliente. No servidor verifique se todos os serviços necessários estão sendo executados (DHCP, NIS, TFTP, NFS).
Clientes X
O ambiente gráfico do Linux, provido pelo XFree86, foi concebido utilizando-se uma arquitetura cliente/servidor que permite a execução de aplicações gráficas tanto remotamente quanto localmente. Esse recurso permite que se configure máquinas clientes com pouco poder de processamento mas que executem todas as suas aplicações em um servidor de aplicações.
Dica: É possível combinar essa solução com a solução de Boot Remoto. Essa é uma boa forma de reaproveitar máquinas com pouco poder de processamento, criando assim clientes de baixo custo.
Implementação
Será descrito a seguir o processo de configuração do servidor e do cliente. A configuração do ambiente gráfico, como, por exemplo, profundidade de cores e resolução, não será abordada.
Pré-requisitos
Para a implementação dessa solução é necessário que:
-
sua rede esteja corretamente instalada e configurada.
Instalação
No servidor será necessário instalar o XFree86, um gerenciador de login gráfico (será utilizado como padrão o KDM) e os gerenciadores de janela. Se você está utilizando o ambiente gráfico no seu servidor, então todos os pacotes necessários já estão instalados.
Nos clientes será necessário instalar o XFree86 apenas, não existindo a necessidade de se instalar nenhum gerenciador de janela, já que serão utilizados os gerenciadores de janela instalados no servidor. Procure instalar apenas os pacotes básicos para as máquinas cliente.
Configuração do Servidor
A configuração no servidor deve ser feita através da alteração de alguns arquivos de configuração. Acompanhe a seguir os passos necessários:
-
Utilizando o editor de texto de sua preferência, abra o arquivo /etc/X11/xdm/xdm-config, procure e comente a linha abaixo inserindo um "!" no começo dela:
!DisplayManager.requestPort: 0
-
Edite o arquivo /etc/X11/xdm/Xaccess, e descomente a linha abaixo, retirando o "#" do começo da linha:
* #any host can get a login window
Isso permitirá que qualquer cliente da sua rede se conecte. Caso você deseje permitir o acesso apenas a algumas máquinas, em vez de descomentar a linha simplesmente adicione os nomes ou IPs das máquinas, uma por linha, ao final do arquivo.
Dica: Caso você não deseje executar o ambiente gráfico no servidor (apenas nas estações), edite o arquivo /etc/X11/xdm/Xservers e comente a linha mostrada abaixo, acrescentando um "#" no começo da linha:
Na seção Xdmcp do arquivo /usr/lib/kde3/share/config/kdm/kdmrc, altere a linha:
Enable=false |
Para:
Enable=true |
Após estas configurações, reinicie o KDM.
Configuração do Cliente
Para fazer com que o cliente sempre inicie o ambiente gráfico a partir do servidor, basta editar o arquivo /etc/inittab substituindo a linha:
x:5:respawn:/etc/X11/prefdm -nodaemon |
Por:
x:5:respawn:/etc/X11/X -query meuservidorx
|
onde meuservidorx é o nome da máquina servidora.
Testando a Configuração
Após configurar o servidor, tente a partir de um cliente iniciar o ambiente gráfico a partir de um console digitando:
$ X -query meuservidorx |
Observe que o ambiente gráfico não deve estar sendo executado no cliente até esse momento. Se você obtiver apenas uma tela com um fundo cinza e sem a tela de login, então alguma configuração do servidor está incorreta e ele não está respondendo à requisição do cliente. Verifique novamente o conteúdo dos arquivos /etc/X11/xdm-config e /etc/X11/Xaccess, certificando-se de que as linhas indicadas foram corretamente alteradas.
Caso você obtenha novamente o prompt do console, então o XFree86 não está corretamente configurado no cliente. Utilize o xf86cfg para configurá-lo.
SAMBA
O SAMBA é um aplicativo que torna possível o compartilhamento de recursos com máquinas rodando Windows®. O nome SAMBA é derivado do protocolo utilizado pelo Windows® para compartilhar discos e impressoras: o protocolo SMB, Server Message Block.
Através da utilização do SAMBA é possível criar redes mistas, utilizando servidores Linux e clientes Windows®. OSAMBA também permite que o Linux acesse discos exportados de máquinas Windows®. Além de compartilhar recursos, o SAMBA é capaz de executar várias funções de um servidor Windows®, como por exemplo autenticação de clientes, servidor WINS, e até mesmo agir como um Controlador Primário de Domínio (PDC).
Em razão do grande número de funções que o SAMBA é capaz de executar, não será possível cobrir o assunto em detalhes aqui. Será visto como instalar e fazer uma configuração básica do SAMBA, como exportar um diretório qualquer e como exportar os diretórios home dos usuários, permitindo assim que eles tenham acesso a seus arquivos de qualquer estação Windows® de sua rede.
Implementação
A implementação desse serviço envolve a configuração do servidor, a definição dos recursos a serem exportados e a configuração dos clientes.
Pré-requisitos
Para a implementação de uma solução utilizando o SAMBA:
-
sua rede deve estar corretamente instalada e configurada;
-
as estações Windows® devem utilizar o protocolo TCP/IP.
Instalação
Para instalar o SAMBA e seus aplicativos de configuração, selecione para instalação com o Synaptic os seguintes pacotes:
-
samba
-
linuxconf-samba
-
samba-clients (opcional)
-
samba-swat (opcional)
-
samba-doc
Ou, utilizando o comando apt, instale os pacotes anteriores digitando em um terminal os seguintes comandos:
# apt-get install samba linuxconf-samba |
Configuração do Servidor
A configuração do SAMBA pode ser efetuada através do Linuxconf ou através do swat, que oferece uma interface web para isso. Será utilizado aqui o Linuxconf para demonstrar como configurar o SAMBA.
Para iniciar a configuração, inicie o Linuxconf e acesse a opção Configuração -> Rede -> Tarefas de servidor -> Samba - servidor de arquivos -> Padrões; uma tela como a da Figura 4-16 será mostrada:
A aba Configuração base deve ser preenchida com o grupo de trabalho das estações Windows®. O campo Grupo de trabalho deve ser configurado com a descrição a ser divulgada pelo servidor ao se listar os recursos da rede em Descrição do servidor. É possível fazer com que o Linux atualize as senhas SMB selecionando-se a opção Sincroniza Linux com senha SMB, no entanto não é recomendada a utilização dessa opção uma vez que ela exige a utilização de programas adicionais com privilégios de usuário root.
Configure na aba Senhas se o SAMBA deve utilizar as senhas criptografadas (recurso adotado como padrão pelo Windows® 98 e superiores), selecionando a opção senha criptografada é necessária. Recomenda-se que essa opção não seja utilizada (veja a seção Configuração dos Clientes). Como o Windows® normalmente utiliza o método de segurança por recurso, você deve alterar o comportamento padrão do SAMBA, que é o de fazer a autenticação por usuário. Para fazer isso, apenas altere a opção Modo de Autenticação para Compartilha. É possível utilizar um servidor Windows® para fazer a autenticação inserindo o seu nome NETBIOS no campo Servidor de senha. Por favor, consulte a documentação adicional sugerida no final do capítulo para saber os detalhes.
Você pode personalizar o servidor através das outras opções, contidas nas abas que não foram descritas aqui. Verifique a ajuda do Linuxconf ou os links no final da seção, que podem conter documentos úteis.
Além da autenticação do usuário é possível restringir ou permitir o acesso ao servidor SAMBA a partir de determinadas máquinas, listando-as nos campos Permite máquinas e Proíbe máquinas na aba Acesso. Você poderá especificar as máquinas utilizando seus nomes, seus endereços IP ou o endereço da rede mais uma máscara.
Antes de utilizar o servidor será necessário iniciar o serviço SMB. Utilize a opção Controle -> Painel de controle -> Controle de atividade dos serviços para iniciar o serviço e configurar a inicialização automática sempre que o sistema for iniciado.
Compartilhando diretórios
O SAMBA pode exportar qualquer diretório escolhido pelo administrador, além de prover um meio bastante simples de exportar os diretórios home dos usuários do sistema. Será visto a seguir como exportar os diretórios home dos usuários e em seguida como exportar um diretório qualquer do sistema.
Compartilhando os diretórios home
Para exportar os diretórios home acesse a opção Configuração -> Rede -> Tarefas de servidor -> Samba - servidor de arquivos -> Opções padrão do diretório HOME de usuários; uma tela como a da Figura 4-17 será mostrada:
Insira uma descrição desse serviço no campo Comentário/descrição e selecione a opção Este serviço está ativo para permitir que o SAMBA exporte os diretórios home. Você deverá selecionar a opção Navegável para fazer com que esses diretórios sejam visíveis pelas máquinas Windows®.
Selecione na aba Acesso a opção Gravável para permitir que os usuários possam escrever arquivos em seus diretórios, caso contrário, o SAMBA exportará o diretório com permissão de leitura apenas.
A opção Acesso público permite que os diretórios sejam acessados sem senha, mas com as permissões da conta convidado. Utilize essa opção caso você deseje que os usuários possam montar as áreas home de outros usuários (isso pode ser interessante para permitir que colegas de equipe em uma firma, por exemplo, vejam o que os outros estão desenvolvendo). Adicionalmente pode-se restringir o acesso a esse serviço utilizando os campos Permite máquinas e Proíbe máquinas.
Na aba Usuários você poderá definir quais usuários poderão utilizar esse serviço (deixe o campo em branco para permitir que todos os usuários possam utilizá-lo). Adicionalmente, é possível configurar algumas permissões do serviço baseadas no usuário que o acessa, como por exemplo, os usuários com direito de escrita.
A aba Scripts configura comandos ou scripts (com o caminho absoluto no servidor) para a execução antes ou depois da conexão, e também dependendo do usuário. A opção Close on failure pode ser especificada, caso se deseje que o respectivo usuário seja automaticamente desconectado, se porventura alguma falha ocorrer.
Finalmente, a aba Características define a máscara usada na criação de arquivos e diretórios. Se você não souber qual máscara utilizar, procure deixar em branco, que o servidor se encarregará disto.
Compartilhando Outros Diretórios
Além do acesso aos diretórios home de cada usuário, pode ser necessário exportar um diretório ao qual todos os usuários possam ter acesso, ou até mesmo criar uma espécie de área de armazenamento temporária para seus usuários.
Para exportar um diretório qualquer utilize a opção Configuração -> Rede -> Tarefas de servidor -> Samba - servidor de arquivos -> Compartilhamento de disco e clique no botão Adicionar. Na tela da Figura 4-18, preencha o nome que se deseja dar a esse diretório compartilhado, bem como um comentário sobre ele utilizando os campos Nome do compartilhamento e Comentário/descrição.
Na Aba Informações básicas selecione a opção Este serviço está ativo para ativar o compartilhamento. Insira o diretório a ser exportado no campo Diretório para exportar. Utilize a aba Acesso para configurar algumas opções de permissões de acesso, de forma semelhante à mostrada nas configurações de compartilhamento dos diretórios home.
Verifique as outras abas; elas podem possuir opções que lhe interessem, no entanto, são opcionais.
Compartilhando Impressoras
Para compartilhar as impressoras do sistema acesse a opção Configuração -> Rede -> Tarefas de servidor -> Samba - servidor de arquivos -> Opções padrão para impressoras . Insira no campo Comentário/descrição uma breve descrição do serviço, como mostrado na Figura 4-19:
Ative o serviço de compartilhamento de impressoras selecionando a opção Este serviço está ativo. Adicionalmente selecione as opções Pode-se imprimir o compartilhamento e navegável para permitir a impressão e para tornar as impressoras visíveis para as estações Windows®. A opção Acesso público permite o acesso às impressoras sem a necessidade de senhas.
Nota: O SAMBA permite o acesso a todas as impressoras do Cups, que é quem define as permissões de impressão.
Configuração dos Clientes
O problema mais comum durante a instalação do SAMBA é relacionado com as senhas dos usuários.
A partir da versão 98 o Windows® começou a fazer a transmissão de senhas criptografadas pela rede NetBIOS. O Windows® 95 e as versões iniciais do Windows® NT, porém, transmitiam sem criptografar as senhas. Essa falta de padronização entre esses sistemas torna a configuração do SAMBA um tanto mais complexa.
A criptografia de senhas visa protegê-las de tentativas primitivas de descoberta. Infelizmente, os algoritmos de criptografia utilizados não são particularmente fortes.
Senhas Decriptografadas no Windows® 95
O padrão do Windows® 95 é não criptografar as senhas. Assim, é provável que esta configuração não seja necessária para você. Porém, versões mais recentes do Windows® 95 (como o Windows® 95 OSR2) mudaram seu comportamento. Se você tiver problemas com senhas, siga o procedimento descrito nesta seção.
A configuração do Windows® 95 pode ser feita de duas maneiras. Uma delas seria a utilização do arquivo Win95_PlainPassword.reg, que acompanha o SAMBA. Este arquivo pode ser localizado no diretório docs/ da documentação on-line do SAMBA:
# cd /usr/share/doc/samba*/docs/Registry |
Você pode copiá-lo para as estações Windows® 95. Depois, basta abrir o arquivo (dando dois cliques sobre ele) para que seja instalado.
Outra maneira de habilitar senhas é editar o registro através do utilitário regedit do Windows® para alterar ou incluir a chave:
[HKEY_LOCAL_MACHINE\System\CurrentControlSet\Services\VxD\VNETSUP] |
Senhas Decriptografadas no Windows® 98
Como padrão, o Windows® 98 criptografa todas as senhas que trafegam pela rede. Para poder utilizar estações Windows® 98 com sua rede, siga o procedimento descrito nesta seção.
A configuração de senhas não criptografadas no Windows® 98 pode ser feita de duas maneiras. Uma delas seria a utilização do arquivo Win98_PlainPassword.reg, que acompanha o SAMBA. Este arquivo pode ser localizado no diretório docs/ da documentação on-line do SAMBA:
# cd /usr/share/doc/samba*/docs/Registry |
Você pode copiá-lo para as estações Windows® 98. Depois, basta abrir o arquivo (dar dois cliques sobre ele) para que seja instalado.
Outra maneira de habilitar senhas é editar o registro através do utilitário regedit do Windows® para alterar ou incluir a chave:
[HKEY_LOCAL_MACHINE\System\CurrentControlSet\Services\VxD\VNETSUP] |
Senhas Decriptografadas no Windows® NT
O Windows® NT criptografa senhas em algumas versões e não criptografa em outras. Constatou-se que, após o terceiro pacote de correções (Service Pack 3 ou SP3), ele passou a criptografar todas as senhas que trafegam pela rede. Assim, recomenda-se seguir os procedimentos descritos nesta seção para assegurar que ele funcione como cliente de uma rede SAMBA. Além disso, recomenda-se que você tenha, pelo menos, o Windows® NT SP3 instalado.
A configuração de senhas não criptografadas no Windows® NT pode ser feita de duas maneiras. Uma delas seria a utilização do arquivo NT4_PlainPassword.reg, que acompanha o SAMBA. Este arquivo pode ser localizado no diretório docs/ da documentação on-line do SAMBA
# cd /usr/share/doc/samba*/docs/Registry |
Você pode copiá-lo para as estações Windows® NT. Depois, basta abrir o arquivo (dando dois cliques sobre ele) para que seja instalado.
Outra maneira de habilitar senhas é editar o registro através do utilitário regedit do Windows® para alterar ou incluir a chave:
[HKEY_LOCAL_MACHINE\SYSTEM\CurrentControlSet\Services\Rdr\Parameters] |
Senhas Decriptografadas no Windows® 2000
O Windows® 2000 criptografa todas as senhas que trafegam pela rede; para poder utilizar estações Windows® 2000 com sua rede siga o procedimento descrito nesta seção.
A configuração de senhas não-criptografadas no Windows® 2000 também pode ser feita de duas maneiras. Uma delas é utilizar o arquivo Win2000_PlainPassword.reg, que acompanha o SAMBA. Este arquivo pode ser localizado no diretório docs/ da documentação on-line do SAMBA:
# cd /usr/share/doc/samba*/docs/Registry |
Você pode copiá-lo para as estações Windows® 2000. Depois, basta executar o arquivo dando dois cliques para que seja instalado.
Outra maneira de habilitar senhas é editar o registro através do utilitário regedit do Windows® para alterar ou incluir a chave:
HKEY_LOCAL_MACHINE\SYSTEM\CurrentControlSet\Services\ / |
Nota: O Windows® XP e Windows® ME utilizam o mesmo esquema de senhas decriptografadas descrito anteriormente, com as chaves também contidas no diretório /usr/share/doc/samba*/docs/Registry. Elas possuem os seguintes nomes, respectivamente: WinXP_SignOrSeal.reg e WinME_PlainPassword.reg.
Configuração de Rede do Cliente
Esta seção descreve a configuração da rede de um cliente Windows® 98. A instalação nas outras versões do Windows® deverá ser semelhante. Em caso de dúvidas você deverá consultar a documentação do Windows® no que se refere aos passos de instalação de uma rede ponto a ponto.
-
Instale normalmente a sua placa de rede conforme a documentação do Windows®. Você precisará do protocolo TCP/IP e do serviço Cliente para Redes Microsoft. Novamente, consulte a documentação do Windows® para informações sobre como instalar este serviço.
Após a instalação, as propriedades da sua rede deverão se parecer com as da Figura 4-20.
-
Clique na aba Identificação na tela de configuração de redes e digite o nome de sua máquina e o nome do grupo de trabalho. No exemplo, a máquina se chamará kepler e fará parte do grupo de trabalho minhaorganizacao.
-
Clique na aba Controle de Acesso e verifique se a tela está configurada como a Figura 4-22.
-
Voltando para a tela de configuração de redes, abra a tela de propriedades do protocolo TCP/IP; clique em Configuração DNS e adicione o endereço IP do servidor SAMBA à lista de servidores DNS. Se já não o tiver feito, ative o DNS (opção Ativar DNS na mesma tela). Note que esta configuração somente se aplica a redes que possuem um servidor DNS. A tela de configuração do DNS é mostrada na Figura 4-23. Você deverá, também, editar a aba Endereço IP, informando o endereço de IP a ser utilizado pela estação (se sua rede possuir um servidor DHCP você não precisará desta configuração).
-
Clique em OK e conserve a configuração de rede. O Windows® não pode ser configurado imediatamente e, assim, você terá de reiniciá-lo quando ele o solicitar.
Esses passos permitem colocar uma estação Windows® 98 em sua rede Linux. Após a máquina ter reiniciado, você poderá abrir o Ambiente de rede para navegar pelas máquinas disponíveis na rede. A tela do Ambiente de rede do exemplo se parecerá com a Figura 4-24.
Utilizando o SWAT
Além do Linuxconf, é possível configurar o SAMBA através de uma outra interface amigável: o SWAT. O SWAT é uma interface web para a configuração. Uma grande vantagem do SWAT é que ele permite a configuração remota de um servidor SAMBA, já que só é necessário acessar a máquina pela Internet.
Para habilitar o SWAT a partir de seu servidor é necessário editar o arquivo /etc/inetd.conf e descomentar (retirar o "#" inicial) a linha:
swat stream tcp nowait.400 root /usr/sbin/swat swat |
que está, normalmente, no final do arquivo. Caso você não encontre uma linha semelhante, pode-se adicionar a linha acima.
| Atenção |
|
Se você possui o xinetd instalado ao invés do inetd, procure a documentação do xinetd para habilitar o SWAT. Basicamente, você deve criar um arquivo em /etc/xinetd.d com a configuração do SWAT e reiniciar o xinetd. |
Após feita a edição, o serviço inet deve ser reiniciado, e você poderá fazer isso através do Linuxconf ou digitando o seguinte comando em um terminal:
# service inetd restart |
A partir do momento em que o inet for reiniciado, o SWAT será acessível através da porta 901 de seu servidor , através de qualquer navegador (veja Figura 4-25).
Será pedido um nome de usuário e senha; digite o usuário root e sua respectiva senha no servidor. A página inicial exibe links para a documentação referente ao SAMBA. As outras opções são bem simples, seguindo a linha da configuração do Linuxconf.
Montando um Volume Samba
Você pode ter a necessidade de acessar um volume de uma máquina Windows® a partir do seu Conectiva Linux. Fazer isto não só é possível como é muito simples.
O processo deve ser feito através da linha de comando. Imaginando que você queira montar o disco C: da máquina estacao1, que foi compartilhado com o nome C, em seu diretório Conectiva Linux /mnt/estacao1:
# smbmount //estacao1/c /mnt/estacao1 |
Observe que em alguns casos (você está montando um volume de um servidor Windows® NT, por exemplo) será necessário que você informe um usuário e uma senha para poder utilizar o comando smbmount.
# smbmount //estacao1/c /mnt/estacao1 -o \ |
Isso funcionará se o usuário usuario estiver cadastrado na máquina estacao1 com a senha minhasenha.
Testando a Configuração
Após configurar o seu servidor e iniciar o serviço SMB, utilize o Linuxconf para exportar um diretório qualquer (/tmp, por exemplo). Em seguida utilize o comando smbclient para tentar acessar, a partir do próprio servidor, o diretório exportado, da seguinte maneira:
# smbclient //meuservidor/diretorio |
O comando smbclient funciona como um cliente de FTP. Caso tudo esteja certo você deverá ser capaz de listar o conteúdo do diretório com o comando ls. Se isso não ocorrer verifique se o serviço está sendo executado e se o diretório foi exportado corretamente.
Após realizar o teste a partir do próprio servidor, experimente configurar um cliente Windows® e acessar o mesmo diretório utilizado no teste anterior. Caso você não consiga acessá-lo, verifique as configurações do cliente, e se ele está usando senhas criptografadas ou não.