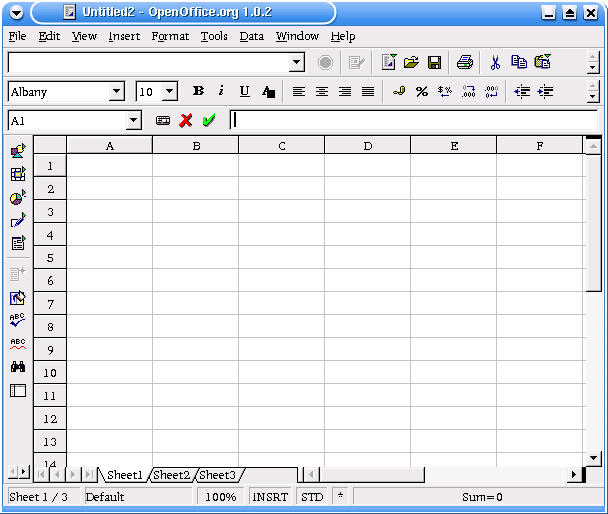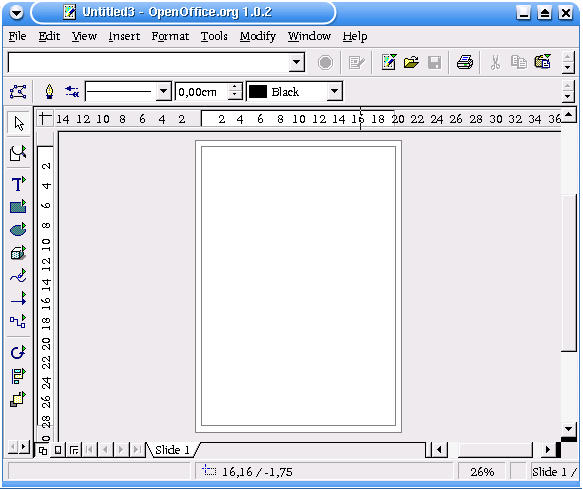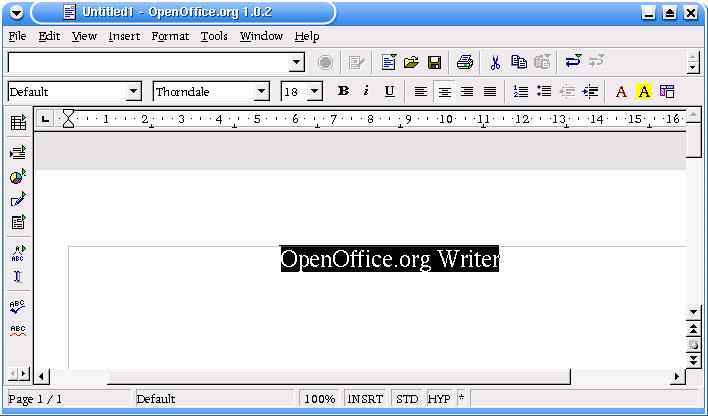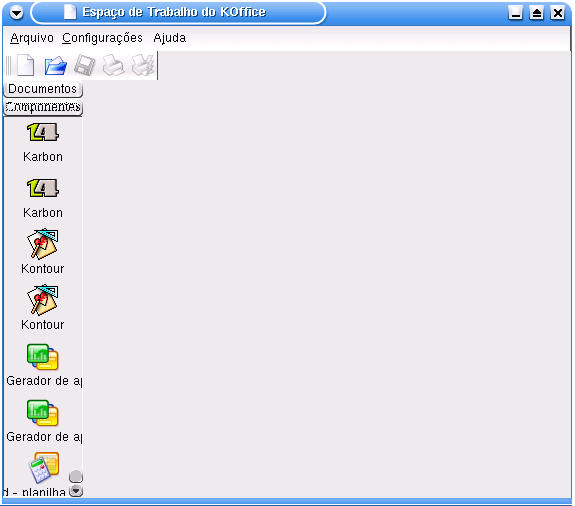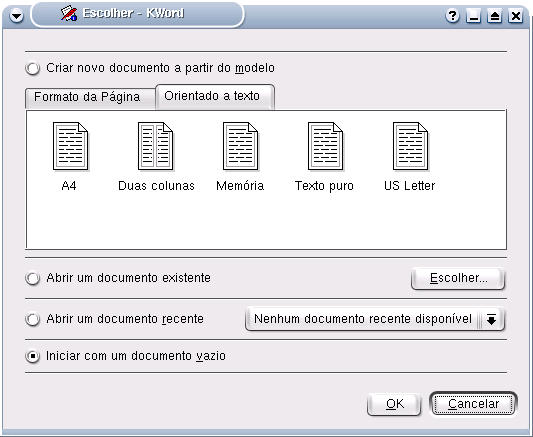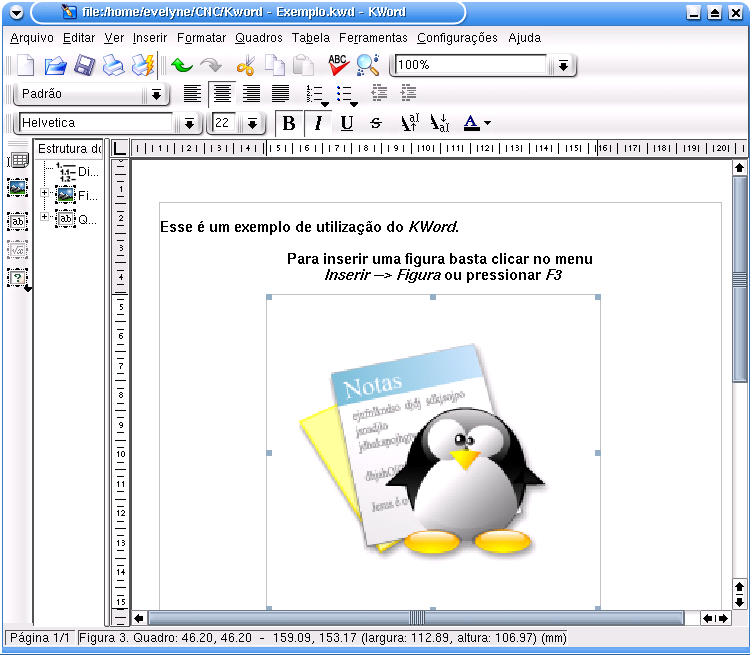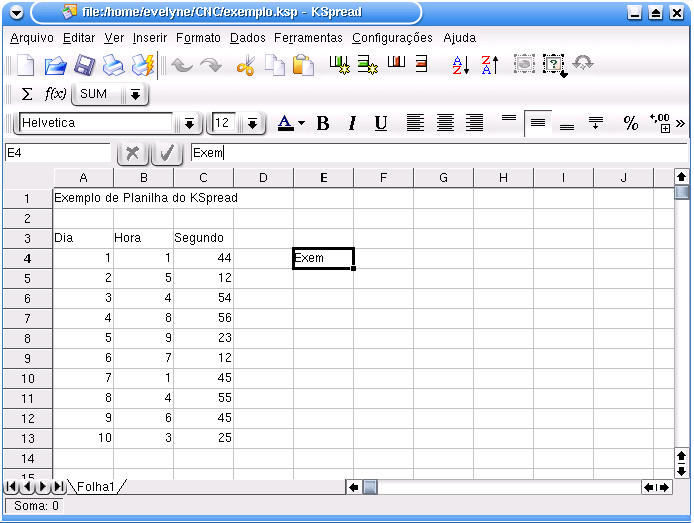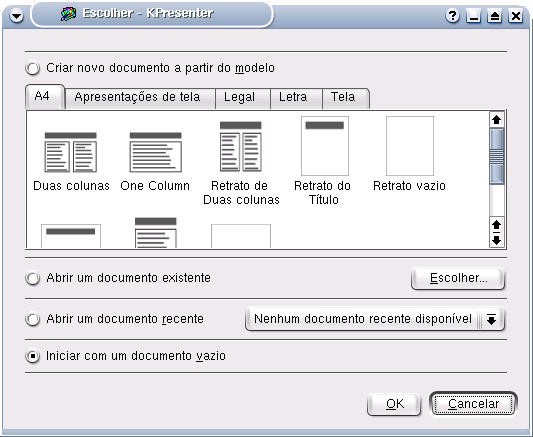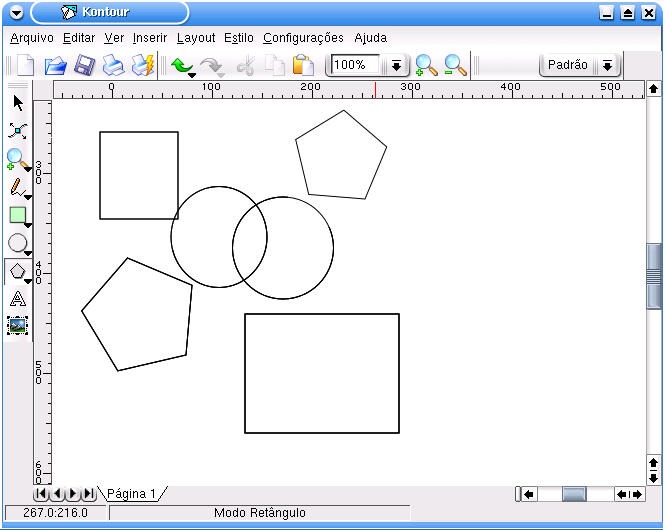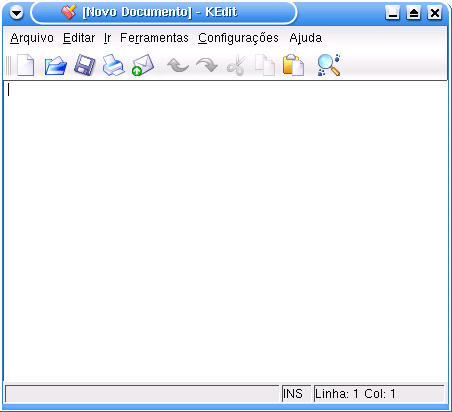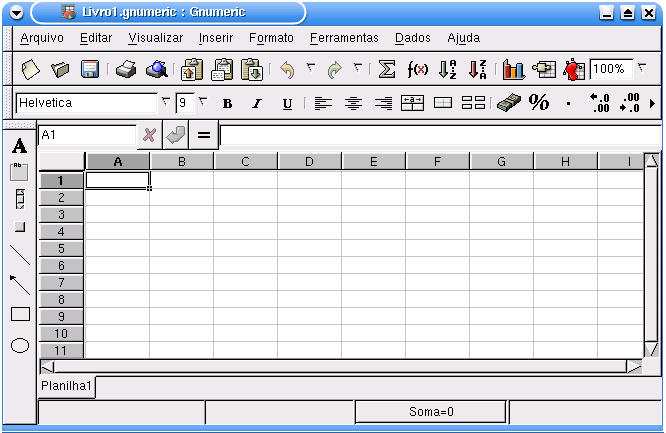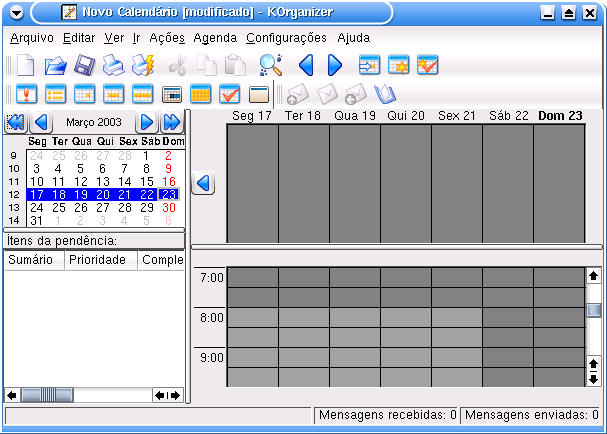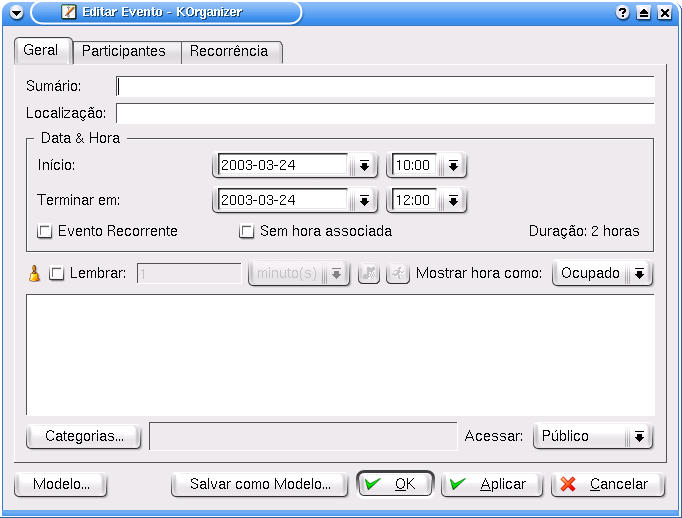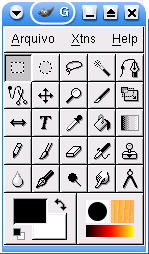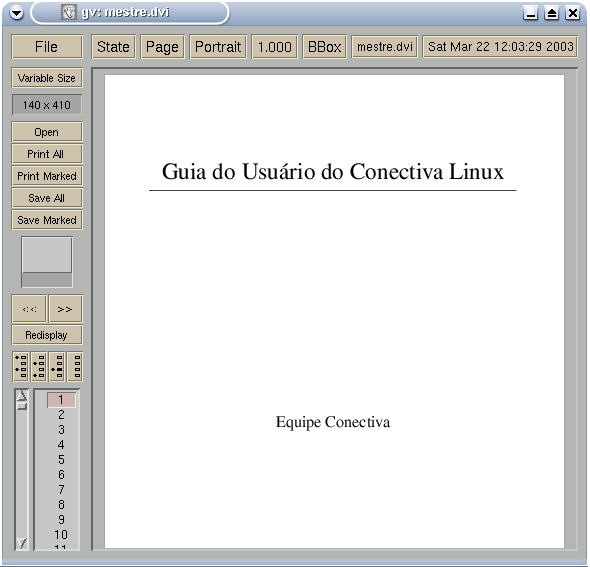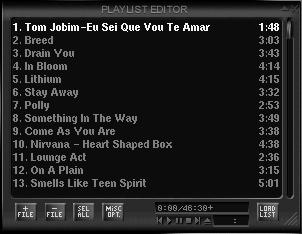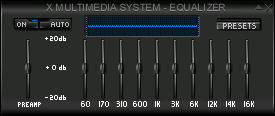Capítulo 4. Aplicativos do Conectiva Linux
Este capítulo apresenta os principais aplicativos que existem no Conectiva Linux. Com eles você pode aproveitar o seu sistema ao máximo, conseguindo completar suas tarefas com rapidez e praticidade.
Aplicativos para Escritório
Os aplicativos para escritório são muito importantes para usuários que desejam executar suas tarefas habituais, como escrever uma carta, ou construir uma planilha de cálculo. Existem muitos programas que podem auxiliá-lo, seja qual for sua tarefa.
O OpenOffice
Nesta seção descreveremos uma conjunto de aplicativos muito utilizado para essas finalidades, que é o OpenOffice. O OpenOffice integra vários componentes, e com isso você pode realizar muitas tarefas sem precisar executar outros aplicativos.
É possível criar novos menus, substituindo os existentes, acessando o menu Ferramentas na opção Configurar.
O OpenOffice pode ser instalado normalmente, como qualquer outra aplicação. Se desejar, utilize o Synaptic para instalar seus aplicativos.
Componentes do OpenOffice
O OpenOffice é formado por vários módulos, cada um executando uma função específica. Você pode acessar cada um dos itens diretamente no menu K->Escritório e clicar no aplicativo de deseja executar.
Você pode criar um novo documento a partir do menu Arquivo de qualquer aplicativo existente no OpenOffice. Para verificar essa funcionalidade, clique no menu Arquivo->Novo. Observe que existem várias opções de novos arquivos, como por exemplo, Planilha, Desenho e outros.
Cada aplicativo do OpenOffice tem um formato padrão ao salvar os arquivos, mas existem outras opções para tornar seus documentos compatíveis com outros programas. Verifique essa funcionalidade quando salvar seus documentos clicando na caixa Tipo de arquivo.
- Calc
-
O OpenOffice.org Calc permite que você crie planilhas de cálculo. É possível criar até 256 folhas, incluindo também funções matemáticas, financeiras, estatísticas, fórmulas para base de dados e até mesmo visualização 3D. Observe a Figura 4-1 que mostra a tela do OpenOffice.org Calc.
Abaixo da barra de objetos está localizada a barra de fórmulas. Através dela você pode editar fórmulas, selecionar células, linhas ou colunas onde se queira incluir a fórmula e editar funções através do ícone Função Piloto Automático. Após formar sua planilha você pode salvá-la (por padrão será salva no formato sxc) através do menu Arquivo ou do ícone Salvar documento.
Você pode importar planilhas do StarCalc® e do MSExcel®. Para isso, basta selecionar a opção Arquivo->Piloto Automático->Conversor de documentos e seguir as instruções.
- Draw
-
Com o OpenOffice.org Draw é possível criar e manipular desenhos de maneira fácil e com recursos avançados. Ele importa e exporta imagens em vários formatos, como bmp, jpg, eps, tif e wmf, entre outros, e permite criar ilustrações com alta qualidade, utilizando seus recursos ou vendo os exemplos disponíveis. É possível também utilizar o novo editor profissional de desenhos 3-D para trabalhos com fotos reais. Observe a Figura 4-2, que exibe a tela inicial do OpenOffice.org Draw.
Os arquivos do OpenOffice.org Draw são salvos (por padrão) no formato sxd.
- Impress
-
Para criar apresentações com slides e transparências você pode utilizar esta ferramenta. Ao iniciar o OpenOffice.org Impress, um Assistente de Apresentação aparece para auxiliá-lo na criação de um novo documento ou simplesmente para abrir um arquivo existente. As apresentações são salvas (por padrão) no formato sxi.
Dica: Existe um menu que pode auxiliá-lo na configuração de suas páginas. Você pode acioná-lo através do ícone Ativar/Desativar barra de apresentações (último ícone da barra de objetos) ou através do menu Ver->Barra de ferramentas->Apresentação. Você pode automaticamente duplicar, alargar ou inserir páginas e modificar o formato da apresentação, entre outras opções.
- Math
-
O OpenOffice.org Math é um módulo que fornece uma linguagem descritiva que permite a criação e editoração de fórmulas matemáticas. É possível inclusive importá-las de outros aplicativos. Ele possui um catálogo de símbolos que facilita a elaboração de fórmulas. Por padrão, as fórmulas são salvas no formato sxm.
- Printer Administration
-
Utilize essa ferramenta para configurar sua impressora. Para adicionar uma impressora, execute o Printer Administration normalmente e clique no botão Adicionar nova impressora. Siga o passo-a-passo clicando no botão Próximo > > até finalizar a instalação.
Dica: Para imprimir um documento (quando este estiver aberto) clique na barra de menus em Arquivo->Imprimir ou tecle Ctrl-P.
- Writer
-
O OpenOffice.org Writer é o editor de textos do OpenOffice. Para acessá-lo clique no menu K->Escritório->OpenOffice.org Writer. Através dele você pode escrever seus textos como com qualquer editor de textos comum.
Há uma variedade de opções que possibilitam a criação de documentos no formato texto, folhetos, capas, livros e muitas outros. Estão disponíveis funções automáticas de formatação, correção ortográfica além da grande compatibilidade com outros formatos, como HTML e documentos do Microsoft Word®. Por padrão, os arquivos serão salvos no formato sxw.
Dica: Existe a opção Conversor de Documentos que permite importar documentos do StarOffice® e MSOffice®. Para isso, na barra de menusclique em Arquivo->Piloto Automático ->Conversor de Documentos... . Selecione a suíte e o tipo de documento que deseja converter e siga o passo-a-passo clicando no botão Continuar>>.
KOffice
O KOffice é uma suíte de aplicativos integrada ao KDE e segue a linha de programas de escritório. O KOffice é composto dos seguintes aplicativos:
- KWord
-
Processador de textos;
- KSpread
-
Planilha eletrônica;
- KPresenter
-
Aplicativo voltado para criar apresentações;
- Kontour
-
Indicado para desenhos vetoriais;
- KFormula
-
Editor de fórmulas matemáticas;
- KChart
-
Editor de diagramas gráficos.
Outros aplicativos foram incorporados à suíte original, aumentando a sua aplicabilidade, como o Krita (programa para a manipulação de imagens) e o Kivio (editor de fluxogramas). Nesta seção veremos apenas os principais aplicativos que compõe a suíte do KOffice. É importante saber que o KOffice está em desenvolvimento constante e é extremamente recomendável atualizar as informações sobre ele no site oficial .
Espaço de Trabalho do KOffice
O KOffice mantém um ambiente em comum para todos os seus aplicativos, que é bastante simples e oferece, além dos ícones do programas, atalhos para os documentos abertos na sessão. Para abrir o Espaço de trabalho do KOffice no KDE basta acessá-lo no menu K->Todos os Programas Instalados->Menu do KDE->Escritório->Espaço de trabalho do KOffice (Escritório). Uma vez dentro do ambiente basta escolher o aplicativo e iniciá-lo. Isto, porém, não é uma regra: cada aplicativo pode ser inicializado independentemente, no mesmo menu Escritório.
Além das opções Novo e Abrir do menu Arquivo (e os ícones da barra de tarefas), que inicializarão automaticamente os respectivos programas, o Espaço de trabalho do KOffice permite a personalização do seu ambiente, visualização de impressão e impressão, além de salvar os documentos abertos.
Nota: As imagens seguintes serão dos aplicativos inicializados em separado, para que não haja confusão com as barras de ferramentas.
KWord
O KWord é o editor de textos do KOffice e segue o padrão dos editores de texto avançados existentes no mercado, como o Framemaker®, com resultado final bastante profissional e sem nada dever aos seus similares comerciais.
Uma das preocupações do projeto do KOffice é a compatibilidade dos seus aplicativos e, por exemplo, os arquivos com extensão .doc, criados no MS Word®, acabaram sendo distribuídos como documentos, por terem se tornado muito populares. Esses arquivos, portanto, podem ser abertos e editados no KWord sem maiores problemas.
Ao inicializar o KWord o usuário será questionado sobre a origem do documento, se deve abrir o programa com um documento vazio ou baseado em um modelo, como na Figura 4-5, sempre com a extensão .kwd.
Optando por Abrir com um documento vazio você poderá digitar um texto, justificar a sua posição, modificar as fontes, salvá-lo, inserir uma imagem e imprimi-lo, como na Figura 4-6.
A área de trabalho do KWord é delimitada pelas seguintes ferramentas:
-
Barra de menus: que guardam as funções do aplicativo e suas configurações:
-
Barra de Ferramentas: apresenta os itens referentes às funções do menu e, conseqüentemente, das funcionalidades do aplicativos. A Barra de Ferramentas é totalmente configurável.
-
Barra de Ferramentas vertical: com os itens referentes à criação de quadro de textos, tabelas, imagens, fómulas e demais elementos.
-
Tabuladores (horizontal e vertical): que orientam a áera de escrita do texto e as suas tabulações.
Antes de inserir o texto propriamente dito, lembre-se de que é necessário configurar as margens e o papel de acordo com o desejável. Normalmente o padrão é 20 mm de margens e papel A4 (209,90 mm por 296,69 mm) e isto pode ser configurado em Formatar->Página. Após digitar o texto desejado selecione-o e modifique o tamanho das fontes, a ênfase e a posição com os botões referentes na barra de ferramentas (Ctrl-Alt-E e também em Formatar->Fonte) e, para inserir uma imagem, utilize o botão Figura ou Inserir->Figura (a sua tecla de atalho é F2).
Observe a formatação do texto e o uso de atributos em trechos com negrito, itálico e sublinhado, nos quais foi necessário apenas selecionar a área do texto e clicar na opção requerida.
KSpread
Aplicativo baseado nas planilhas eletrônicas mais populares, o KSpread é bastante simples e oferece compatibilidade com os arquivos gerados pelo StarCalc® e similares.
A Figura 4-7 apresenta o ambiente de trabalho do KSpread, com apenas uma tabela no documento. De acordo com os outros aplicativos semelhantes, cada planilha pode ter inúmeras tabelas, que serão salvas no KSpread em uma única planilha com o formato .ksp.
Além da própria planilha, que é toda dividida em células, que aceitam texto e algarismos, temos os seguinte componentes da janela do KSpread:
-
Barra de menus: todas as funções do aplicativos estão em cada menu.
-
Barra de Ferramentas: apresenta uma série de atalhos para as funções do menu. Assim como todas as barras de ferramentas dos aplicativos do KOffice, esta também pode ser personalizada pelo usuário.
-
Linha de comando: onde as fórmulas ou textos das células são editados.
-
Réguas indicadoras (horizontal e vertical): localizam cada célula no documento.
A forma de inserção de imagens e edição de textos é semelhante à do KWord, bastando que seja compreendido que cada célula oferece atributos de configuração de forma, texto e outros elementos de uma forma completamente independente.
A inserção de dados pode ser efetuada tanto na barra de fórmulas quanto na própria célula. Selecione a célula que deseja editar (na Figura 4-7 ela fica na coluna "E" e na linha "4") e use a linha de comando. Efetue os cálculos necessários com a planilha selecionada e, desejando informações mais detalhadas, consulte a Ajuda do programa.
KPresenter
O Kpresenter é um aplicativo voltado para criação
de apresentações utilizando slides.
Tem uma interface semelhante à utilizada nos outros aplicativos
do KOffice, que possui os seguintes ítens:
-
Barra de Título
-
Barra de Tarefas Horizontal
-
Barra de Tarefas Vertical
-
Área de Trabalho
Você pode criar apresentações baseadas em modelos que permitem especificar o tipo de saída, se sua apresentação terá como saída uma folha A4,Legal,Letter, ou na tela do seu computador, e especificar ainda como deseja a disposição do texto na sua apresentação, simplesmente clicando nos modelos existentes. Na Figura 4-8 você pode ver algumas dessas opções.
A partir de agora iremos criar uma apresentação simples com o KPresenter. Para isso, na janela mostrada pela Figura 4-9, clique em: Criar novo documento a partir do Modelo, em seguida na aba Screen e no ícone One Column. A seguir clique no botão Ok para que o KPresenter construa a estrutura do primeiro slide da apresentação.
Dica: Para editar um campo depois que o KPresenter gerar a estrutura do slide você precisará dar um duplo clique por sobre o campo indicado.
Edite os campos que aparecem inserindo um texto qualquer. Observe a Figura 4-9 para ver como ficou o nosso exemplo.
Para inserir novos slides clique em Inserir->Página ou simplesmente digite F2. Ao selecionar o menu ou pressionar a tecla de atalho surgirá uma janela perguntando se você deseja inserir uma nova página antes ou depois da página atual, com o mesmo modelo da página anterior ou escolhendo um novo modelo. No exemplo mostrado, inserimos uma figura no slide utilizando o menu Inserir->Figura. Para ver o que cada botão da barra de ferramentas do KPresenter faz, simplesmente deixe o mouse sobre o botão durante alguns segundos. Surgirá uma "tira" flutuante que mostra o nome do botão.Para iniciar a apresentação que você criou, pressione o botão Iniciar que fica na barra de ferramentas horizontal ou inicie a apresentação clicando no menu Apresentações em Tela->Iniciar.
A partir de agora você pode explorar todas as funcionalidades do KPresenter e criar belas apresentações de maneira fácil e rápida.
Kontour
O Kontour é um aplicativo voltado para o desenho vetorial, tendo ferramentas específicas para esse tipo de trabalho e podendo ser utilizado como uma alternativa ao Corel Draw®. O Kontour já é um software bastante maduro e ainda continua em desenvolvimento com novas funcionalidades sendo incluídas a cada dia.
Inicialmente o Kontour não fazia parte do KOffice e era desenvolvido como um software separado. Porém com o decorrer do desenvolvimento dos aplicativos do KOffice ele foi integrado à suíte, e hoje pode ser utilizado em conjunto com os outros aplicativos presentes no KOffice.
Como integrante do KOffice, o Kontour tem uma interface semelhante à dos demais componentes da suíte. Ele trabalha com diversos formatos de arquivos, pode importar e exportar diferentes formatos (por exemplo: .gif,.xpm,.jpg, .wmf,.png,.fig) utilizando o formato .kil como padrão.
Observe na Figura 4-10 a barra de ferramentas vertical. Ela contém as ferramentas mais utilizadas para que você possa agilizar a criação de seus próprios projetos. A barra de ferramentas horizontal contém os botões de manipulação de arquivos, área de transferência, zoom e as modificações de cores mais freqüentemente utilizadas. Observe o canto superior esquerdo da área de trabalho, nele aparece uma aba com as camadas presentes no documento, podendo ser criadas, removidas, etc.
Aqui finalizamos a nossa explanação a respeito do Kontour e do KOffice.
Outros Aplicativos de Escritório
A seguir daremos uma visão geral de outros aplicativos que podem suprir suas necessidades.
Editor de Texto - Kedit
O Kedit é o editor de texto padrão do KDE, mas pode ser utilizado em outras interfaces como o WindowMaker e GNOME. O Kedit é indicado principalmente para compor pequenos arquivos em texto puro, por isso ele é consideravelmente rápido e leve. Para executá-lo, digite kedit na linha de comando de um terminal, ou, se você estiver utilizando o KDE, poderá acessá-lo através do menu K->Aplicações->Kedit Observe a interface do Kedit na Figura 4-11.
Basta você iniciar seu texto agora. As opções estão disponíveis nos menus, como formatar o texto, salvá-lo e imprimi-lo.
Uma das funcionalidades do Kedit é que ele permite salvar um arquivo remoto direto da Internet. Para isso, basta acessar o menu Arquivo->Salvar em URL e escrever a URL onde deseja que seja salvo o arquivo. Outra funcionalidade interessante é a possibilidade de você poder enviar o seu arquivo por e-mail. Para isso, selecione Arquivo->Correio e preencha as opções requeridas.
Apesar de ser limitado, o Kedit é uma ótima opção para quem deseja escrever um texto rápido, pois sua interface é simples e leve e suas opções são suficientes para executar um bom trabalho.
Planilha de Cálculo - Gnumeric
O Gnumeric é uma planilha de cálculo prática onde você pode criar e manipular planilhas. Você pode criar suas fórmulas, formatar células, linhas e colunas, entre outras opções. Para executar o Gnumeric, digite gnumeric na linha de comando de um terminal, ou você pode acessá-la através do menu principal, no Painel GNOME. Observe a Figura 4-12, que mostra a interface inicial do Gnumeric.
Após a barra de título você pode ver a barra de menus com as opções disponíveis para formatação da planilha, análise de dados, inclusão de fórmulas e opções de ordenação, entre outras. Logo abaixo encontra-se a barra de ferramentas, com os ícones das funções mais utilizadas (abrir um arquivo, imprimir, cortar e colar, por exemplo). Observe o lado direito desta barra, que possui ícones para a criação de funções, como, por exemplo, somar e ordenar células. Observe que ao passar o mouse sobre os ícones você poderá ver a descrição de cada um.
Verifique agora a barra de objetos, localizada abaixo da barra de ferramentas. Ela contém ítens para a formatação da planilha, linhas, colunas e células. Todas estas opções estão também disponíveis na barra de menus. As opções interessantes nesta barra são a porcentagem e a colocação de casas decimais (isso se o conteúdo da célula for um número). Em seguida, temos uma barra utilizada para a criação de fórmulas. Para iniciar uma fórmula clique no ícone "=" e escreva a fórmula desejada. Existe um manual de ajuda (em inglês) localizado na barra de menus, na opção Ajuda, que fornece algumas dicas sobre a elaboração de fórmulas.
Seguindo com a descrição, temos abaixo a área da planilha. Pressionando-a com o botão direito do mouse surgirá um menu com opções de formatação, como por exemplo Formatar células e Apagar. Após construir a sua planilha, selecione Arquivo->Gravar como... e salve-a; você pode notar que ela pode ser salva em vários formatos, como HTML, texto e no formato da planilha MSExcell 95®. Crie um nome para sua planilha e pressione OK. O formato padrão de uma planilha do Gnumeric é .gnumeric.
Dica: Uma opção interessante está localizada em Ferramentas->Análise de dados. Este é um pacote que contém várias ferramentas para a análise estatística de dados, geração de números aleatórios e exemplos de dados. Todas as ferramentas geram as mesmas opções de saída.
Agenda - KOrganizer
O KOrganizer reúne tudo o que é necessário para que você consiga organizar suas tarefas de um modo eficiente e simples. Para executá-lo, digite korganizer na linha de comando de um terminal ou acesse-o através do menu K, no KDE. Observe a Figura 4-13, que mostra a interface deste aplicativo.
Você pode verificar os modos de visualização disponíveis no KOrganizer através do menu Ver na barra de menus ou através de ícones do lado direito na barra de ferramentas. É possível visualizar as tarefas do dia, da semana (normal ou a semana de trabalho) e tarefas do mês, além da lista de pendências. Após escolher um modo de visualização, basta dar um clique duplo sobre o quadro (dia, hora) onde você queira incluir o seu compromisso.
Também pode ser incluído um evento através do ícone Evento Novo localizado na barra de ferramentas.
Para editar um compromisso, clique sobre a agenda. Pode-se escolher a data de início e finalização da tarefa, sendo que o tipo da tarefa pode ser escolhido através do botão Categorias, localizado na parte inferior desta tela. Além disso, se desejar, pode colocar um sinal sonoro para lembrá-lo da tarefa. Após fazer as configurações, clique em Ok, e o compromisso já será visto no calendário. As opções para a criação e edição de compromissos são possíveis de ser realizadas também através do menu Ações na barra de menus.
Dica: Você pode acionar um menu com o botão direito do mouse sobre o compromisso. Através deste menu você pode apagar o compromisso, editá-lo ou modificar o alarme de aviso, selecionando a opção Alternar Alarme. Ao ligar o alarme você poderá ver um sino ao lado do compromisso, avisando de que o alarme está ligado.
Para as configurações gerais do KOrganizer dirija-se ao menu Configurações->Configurar KOrganizer. Através desta janela é possível configurar dados pessoais, o horário e a data corretos (inclusive formato dos mesmos e fusos horários), formatar as fontes e cores que você deseja visualizar no calendário e opções de impressão, entre outras funções.
Com esse aplicativo é possível construir uma agenda simples, que pode lhe ajudar organizando suas tarefas e compromissos.
Visualizadores e Programas Gráficos
Entre os muitos aplicativos mostrados neste capítulo, não poderíamos deixar de dedicar uma seção para os aplicativos direcionados às imagens e aos visualizadores. Apesar de o Linux ser um sistema com muitas funções e comandos em modo texto, existem inúmeros aplicativos para a criação, manipulação e visualização de imagens. Vamos a eles.
Criação e Manipulação de Imagens - Gimp
O Gimp [1] é um dos mais famosos programas para a manipulação de imagens existentes no mundo Linux. Ele trabalha com vários efeitos que irão auxiliar o seu trabalho. Para executar o Gimp, digite gimp na linha de comando de um terminal ou dirija-se aos respectivos menus em sua interface gráfica (menu K no KDE, menu principal do Painel GNOME ou menu de aplicações no WindowMaker). Observe a Figura 4-15 que exibe a interface inicial do Gimp. Esta interface traz as ferramentas mais utilizadas em forma de ícones.
Passe o mouse sobre o ícone para obter o nome da ferramenta. Ao dar um duplo clique sobre um ícone da interface do Gimp, é possível obter o menu de opções dessa ferramenta.
Entre as inúmeras características do Gimp podemos citar vários comandos e funções avançadas como: mesclagem de efeitos, criação de objetos para a Internet, animações e permissão para a inclusão de novos plugins[2]; possui uma versatilidade e possibilidade de comunicação com outros ambientes gráficos universais com extensões tipo: .tif, .gif, .jpg, .bmp, .pcx e .ps, entre outras. Apresenta, ainda, menus destacáveis, possibilitando a utilização de várias janelas abertas, agilizando o trabalho do profissional.
Para abrir um arquivo ou criar um novo, basta dirigir-se até o menu Arquivo e selecionar a opção desejada. Ao iniciar um novo arquivo você pode configurar opções como tamanho (definido geralmente em pixels), tipo da imagem e o tipo de preenchimento. Para reinicializar e voltar às configurações padrões, clique em Reinicializar. Uma outra maneira de modificar estas configurações é através do menu Arquivo -> Preferências ->Novo Arquivo. O menu Preferências contém as configurações do Gimp em geral, como configuração do sistema de ajuda e as opções de ferramentas (opção Interface) e configurações das ferramentas em geral (opção Diretórios).
Podemos agora iniciar um desenho. O menu Xtns, presente na barra de menus, apresenta várias opções interessantes, sendo uma delas a opção Script-Fu. Com ela você pode incluir planos de fundo (submenu planos de fundo), banners, desenhos, botões e temas para web (submenus logos, Temas para web e Botões), entre outras opções. Um exemplo interessante do que se pode fazer está no menu Xtns->Script-fu->Logos, na opção Starscape. Crie você mesmo um exemplo e perceba as funcionalidades disponíveis no Gimp.
Com o Gimp existe também a possibilidade da captura de telas. Para acessar esta ferramenta, vá ao menu Arquivo->Capturar ->Demonstração de tela; logo em seguida aparecerá a seguinte caixa de diálogo, conforme a Figura 4-16:
Após criar um desenho, abri-lo ou capturar uma tela, você pode acionar um menu de opções, clicando com o botão direito do mouse sobre o mesmo. Se você capturou uma tela, mas deseja apenas uma janela, você pode editar e cortar esta janela, criando uma nova imagem. A maioria das opções de edição de imagens estão contidas neste menu, como edição de canais e camadas, propriedades da imagem (cor, brilho e contraste), ferramentas de seleção e transformação, modos de visualização da imagem, texturas[3] e gradientes[4]. Verifique neste menu as possibilidades que existem e descobrirá que são inúmeras as opções para a manipulação de imagens.
É impossível descrever todas as características no Gimp nesta seção. Por isso sugerimos que você crie e manipule seus desenhos para familiarizar-se com este programa. Qualquer dúvida procure ajuda no menu Help, onde você encontrará várias soluções e dicas. Também poderá ir até a página oficial do Gimp [5]e encontrar um manual de ajuda e outras dicas.
Arquivos Postscript - gv
O gv é um programa usado para a visualização de arquivo no formato ps ou postscript. Para executá-lo, digite gv na linha de comando de um terminal ou selecione-o do menu principal de sua interface gráfica. Observe a Figura 4-17, que mostra a interface do gv.
Para abrir um arquivo clique em File->Open ou então diretamente no botão Open. Apesar de os botões e menus estarem em inglês, a interação é bem intuitiva. Você pode configurar, através do menu localizado na parte superior, as opções padrão de impressão e de visualização do gv no menu State. Para manipular arquivos (por exemplo imprimir e salvar) você pode se dirigir ao menu File. No menu Page você pode navegar entre as páginas e pedir para "marcar" as páginas escolhidas (a opção Toggle current mark assinala a página atual), onde esta marca será mostrada ao lado do número da página localizada no lado esquerdo da aplicação, em vermelho.
Dica: Para marcar as páginas que deseja, selecione com o botão do meio do mouse o número da página, ou ainda, selecione um dos quatro pequenos botões localizados logo acima do mostrador das páginas.
Esta opção de marcação é interessante, pois você pode salvar ou imprimir apenas as páginas que deseja (botões Save Marked e Print Marked). Além disso, você pode configurar a forma com que o documento é mostrado (por exemplo, verticalmente invertido), o tipo da fonte e o tipo do papel; isto pode ser feito através dos botões Page, Portrait e do botão com o tamanho da letra (1.000), respectivamente.
O gv é um programa prático que exibe seu arquivo de várias maneiras, basta que você o configure do modo que deseja. As suas opções são variadas, permitindo que você visualize, salve e imprima o seu arquivo de um modo simples e direto.
Outros Programas Relacionados com Imagens
Esta lista relaciona alguns outros programas que são interessantes e podem ser úteis para a manipulação de imagens.
- Arquivos PDF - Xpdf
-
O Xpdf serve para visualizar arquivos .pdf, formato muito utilizado em artigos e textos descritivos. Para executar este programa, digite xpdf em uma linha de comando de um terminal. Sua interface é extremamente simples.
- Edição e Visualização de Imagens - Eletric Eyes
-
Este programa é simples e um dos mais conhecidos para a visualização de imagens no mundo Linux. Ele é utilizado também para auxiliar outros programas que não conseguem abrir imagens, por exemplo, clientes de e-mail modo texto. Para executá-lo, digite ee na linha de comando em um terminal e clique com o botão direito do mouse sobre a janela apresentada, para que seja apresentado um menu de opções.
Alguns destes aplicativos também podem ser acessados pelos menus principais das interfaces gráficas, por exemplo, através do menu K no KDE, ou no menu de aplicações no WindowMaker. Verifique você mesmo todas as opções disponíveis.
Aplicativos Multimídia
E impossível pensar em um computador sem deixar de lembrar dos recursos de som. O Conectiva Linux possui aplicativos que podem auxiliá-lo a tocar seus CDs e mp3 e colocar efeitos de som em seu computador.
XMMS
XMMS é um aplicativo multimídia que reproduz arquivos de som e vídeo em diversos formatos. A compressão de arquivos no XMMS possibilita a reprodução de arquivos de sons no formato mp3, pois são muito menores que os similares wav.
Para executar este aplicativo digite xmms na linha de comando. Surgirá uma janela como na Figura 4-18. Ao iniciar o XMMS, aparecerá o console composto de um analisador de espectro, um mostrador de status, informações e os botões de controle; veremos cada um destes ítens com mais detalhes. Juntamente com a interface principal do XMMS surgirá também o editor de listas, que será estudado neste capítulo.
A barra de título da janela contém três botões, localizados à sua direita. O esquerdo irá miniaturizar a janela, o do meio fará com que o XMMS mostre somente a barra com o título e o botão direito fechará o aplicativo. Na janela principal podemos notar um quadrado no canto esquerdo da janela: é o analisador de espectro (observe a Figura 4-19); se você pressioná-lo com o botão direito do mouse, mantendo-o pressionado enquanto uma música estiver tocando, poderá ver os seguintes botões:
-
Status da música: Pausada, tocando ou parada.
-
Status de Tempo: Tempo gasto na música atual ou quanto falta para terminar. Para visualizar as informações clique com o mouse em cima do contador.
-
Analisador de Espectro: Analisador de espectro do som. Clicando com o botão esquerdo em cima do analisador pode-se mudá-lo para a exibição de um osciloscópio.
Na parte mais à esquerda do analisador de espectro podem ser vistas algumas letras. Vejamos seus significados:
-
O: Acesso ao menu de configurações (plugins, visualização) e preferências.
-
A: Faz com que a janela do XMMS fique sempre acima das outras aplicações.
-
I: Informação sobre o arquivo que está sendo tocado.
-
D: Modo de visualização com o tamanho dobrado.
-
V: Menu de visualização. Equivale ao clicar do botão direito sobre o analisador de espectro.
Clicando-se com o botão esquerdo do mouse em cima de uma das letras pode-se obter o menu de configurações ou ativar algumas preferências. À direita do analisador de espectro podemos observar o título do arquivo de som que está sendo tocado, sua duração e posição na lista de músicas (playlist). Veja esta janela do título da música na Figura 4-20. Abaixo do título do arquivo existem alguns dados estatísticos, como taxa de dados do arquivo de som em Kbps (normalmente 128 ou 112), taxa de amostra em KHz (normalmente 44) e em que modo está tocando (estéreo ou mono).
Em seguida temos os botões de controle, que possuem funções importantes para o funcionamento do aplicativo. Os botões de controle ficam localizados abaixo do mostrador de status. Podemos ver primeiramente o botão responsável pelo volume, depois pelo balanço entre os auto-falantes, e por último dois botões, sendo que o primeiro (EQ) carrega o equalizador gráfico e o segundo (PL) carrega o editor da lista de músicas.
Note, na base da janela principal, os controles da música, similares ao console de um CD player normal. Através deles você pode reproduzir o som, interromper momentaneamente a música, ir para a próxima faixa, retornar uma faixa ou parar a execução. O último botão - Ejetar - na verdade não ejeta, como em outros tocadores de CD; ele apenas abre um menu para manipulação de arquivos de som. Para acessar o editor clique no botão PL, no lado direito do console do XMMS. Isto irá mostrar a janela com a lista de músicas, contendo cinco botões além dos botões de controle, como na Figura 4-21. Clicando em algum deles por algum tempo você poderá ver as outras opções. Vamos rapidamente descrever cada uma das opções do editor de músicas:
-
+file: Adição de um arquivo de som à lista de músicas. Mantendo pressionado este botão também teremos as opções para adicionar uma URL como fonte de uma música (+URL) e adicionar um diretório contendo arquivos de som, de modo recursivo (+DIR).
-
-file: Remove o arquivo selecionado da lista, em azul. Também possui as opções de remover tudo (-ALL) e apagar todos os arquivos, menos aqueles que estão selecionados (-CROP). A opção -MISC não está disponível.
-
Sel All: Seleciona todos os arquivos da lista. Também pode inverter arquivos selecionados por você (opção INV SEL) ou não selecionar arquivos (SEL ZERO).
-
MISC OPT: São apresentadas duas opções de organização da lista. Através da opção SORT você seleciona o critério de organização (por nome, caminho + nome do arquivo, etc.) e pode embaralhar ou inverter a lista. A opção FILE INF exibe informações sobre o arquivo.
-
LOAD LIST: Carrega arquivos ou uma lista de músicas. A opção new list apaga a lista atual e permite a criação de uma nova lista, enquanto que a opção save list salva a lista atual.
O outro componente do XMMS é o equalizador, apresentado na Figura 4-22. Para executá-lo clique no botão EQ, no lado direito do console do XMMS, e clique no botão ON para habilitá-lo. Estando ligado, pode-se usá-lo como um equalizador comum, regulando as freqüências do som. As configurações do equalizador são salvas no arquivo ~/.xmms/config quando você fecha o XMMS. Pode-se ter também suas próprias configurações para diferentes tipos de músicas, usando o botão Presets.
Após esta apresentação basta executar os seus arquivos. Além destas opções existe também um menu rápido que pode auxiliá-lo em algumas tarefas mais elementares, como, por exemplo, tocar um arquivo. Para acionar este menu, clique com o botão direito do mouse sobre a interface principal do XMMS e escolha a opção que desejar. Apresentamos agora a Tabela 4-1, contendo teclas de atalho que poderão ajudá-lo a manipular arquivos no XMMS.
Tabela 4-1. Tabela de Teclas do XMMS
|
Teclas |
Ação |
|---|---|
|
z |
Música anterior |
|
x |
Toca |
|
c |
Pausa |
|
v |
Pára |
|
b |
Próxima música |
|
l |
Toca arquivo (chama o carregador de arquivos) |
|
j |
Pula para uma outra música (contida na lista) |
|
r |
Repete |
|
s |
Faz com que as músicas da lista sejam tocadas de modo aleatório |
|
Control + 3 |
Mostra a identificação do arquivo |
|
Control + l |
Especifica um local para tocar uma música (URL) |
|
Control + p |
Preferências |
|
Control + r |
Alterna o contador para mostrar o tempo restante |
|
Control + a |
Janela sempre no topo (sobre as outras) - funciona como no WindowMaker e no GNOME |
|
Control + w |
Faz com que a janela seja reduzida a uma barra |
|
Control + d |
Dobra o tamanho ou traz de volta ao normal o tamanho da janela |
|
Control + e |
Movimento fácil |
|
Control + j |
Pula para uma determinada posição da música |
|
Control + z |
Vai para o começo da lista |
|
Control +Shift + w |
Faz com que a janela da lista de músicas seja reduzida para uma barra |
|
Alt + w |
Mostra/esconde a janela principal |
|
Alt + e |
Mostra/esconde a janela com a lista de músicas |
|
Alt + g |
Mostra/esconde o equalizador |
|
Alt + s |
Mostra a janela de seleção de Skins |
Você pode obter mais informações na página oficial do XMMS[6].
Outros Programas Multimídia
Existem muitos aplicativos que podem executar os seus arquivos de som e mídia. Vamos a alguns deles:
- CDPlay
-
Este programa permite a você tocar CDs de áudio no CD-ROM do seu computador. Ele oferece uma versão com interface tela cheia assim como uma versão com linha de comando. Para executá-lo digite cdplay na linha de comando.
- Tcd
-
Para acionar este tocador de CD você pode digitar tcd em qualquer terminal (para visualizá-lo em modo texto).
- Playmidi
-
Este programa executa arquivos de som MIDI através de uma placa sintetizadora. Sua interface é simples, e ele inclui também um exemplo básico de um tambor para uso com um sintetizador FM.
Você também poderá encontrar alguns outros programas interessantes no KDE através do menu K, no submenu Multimídia.