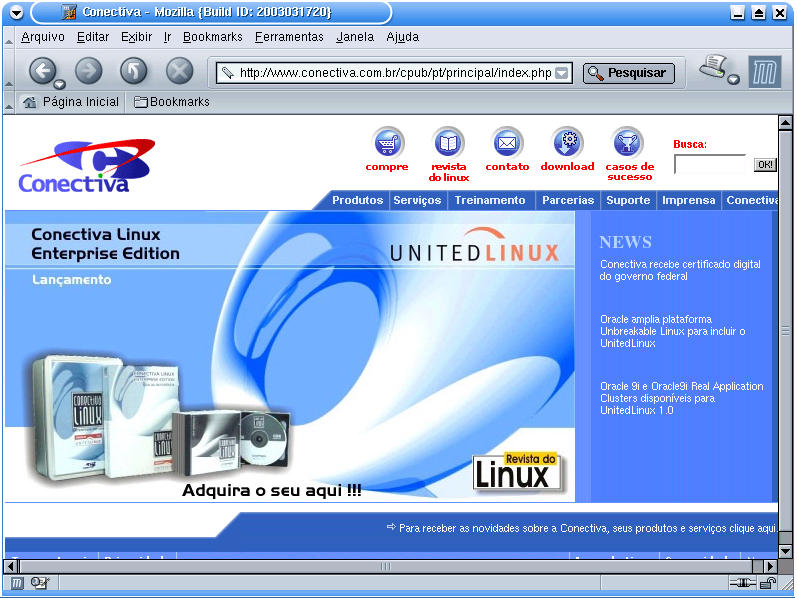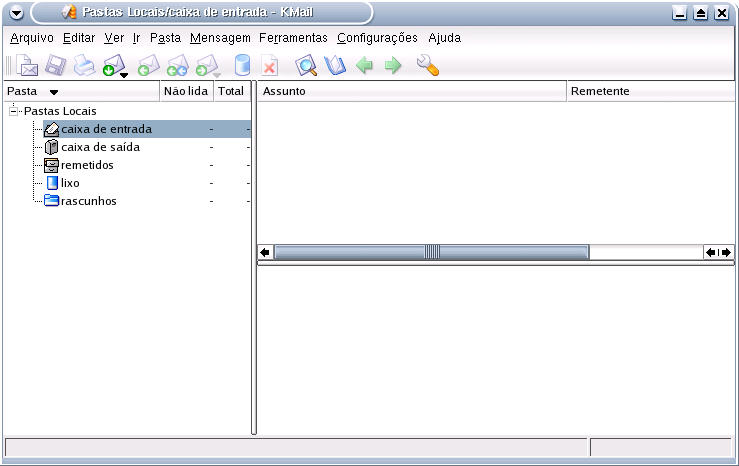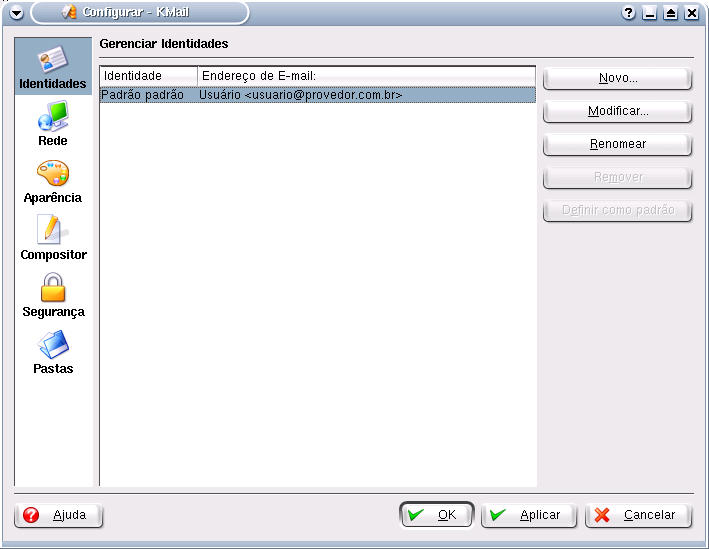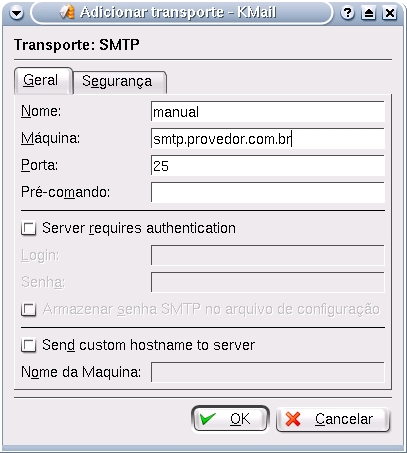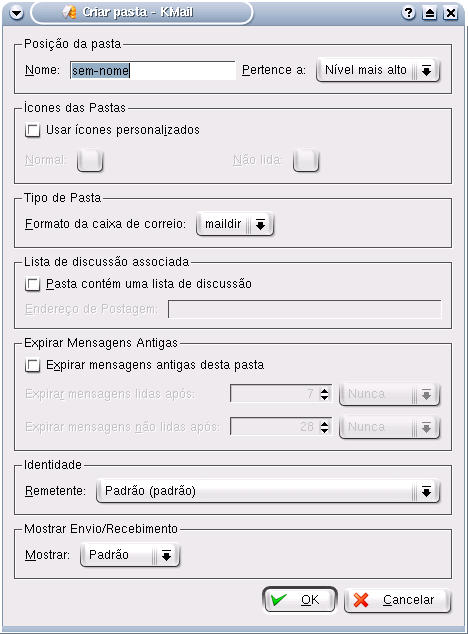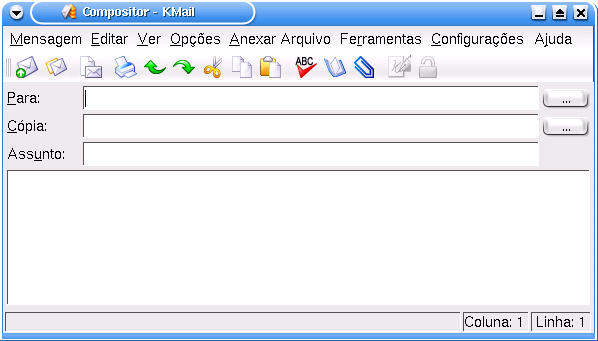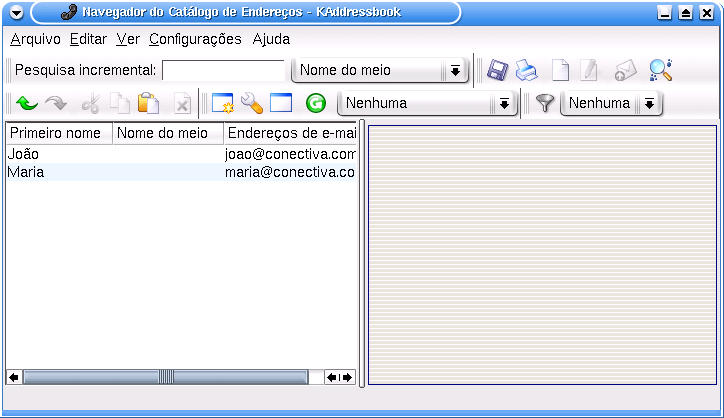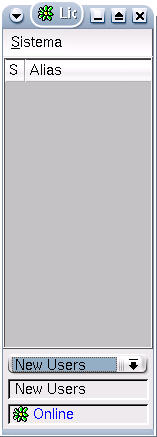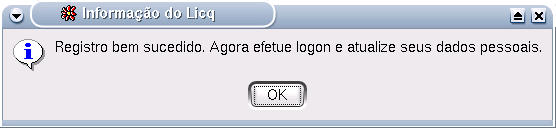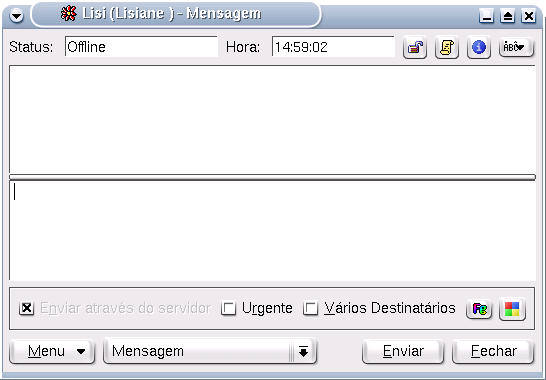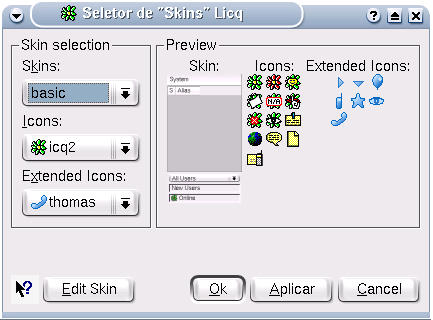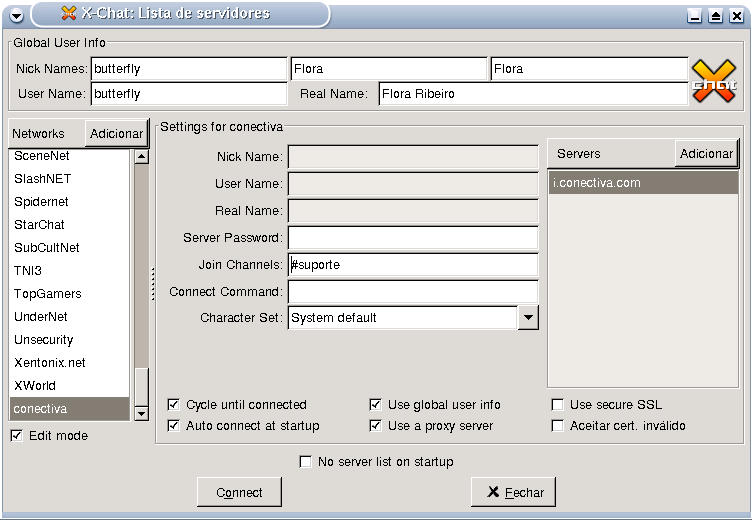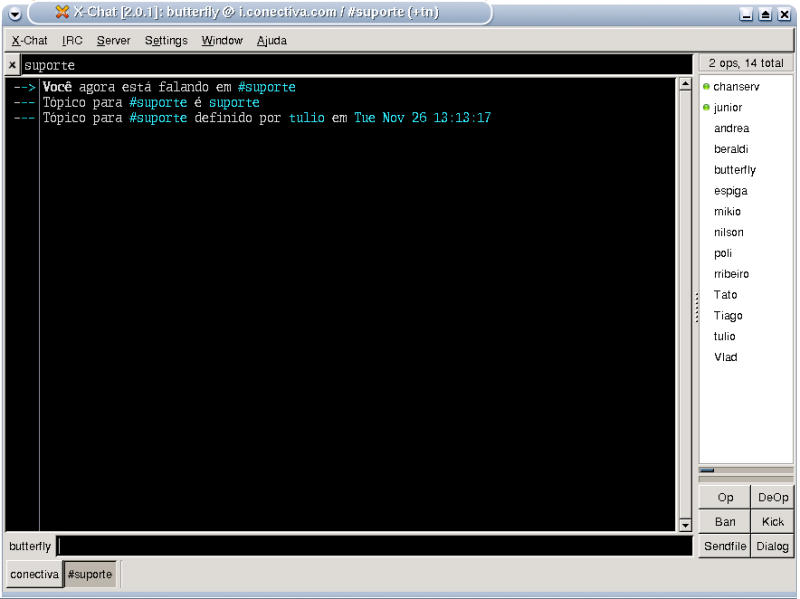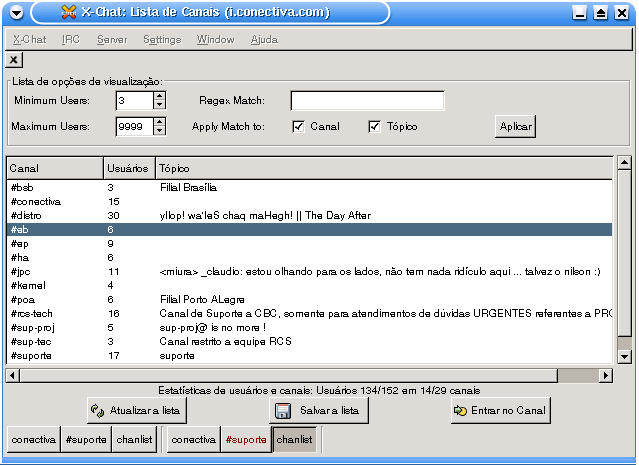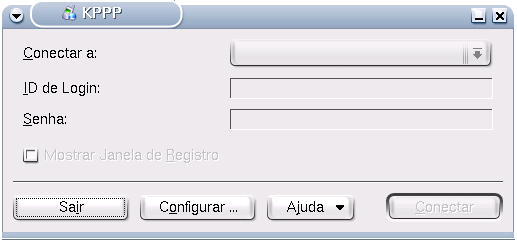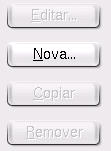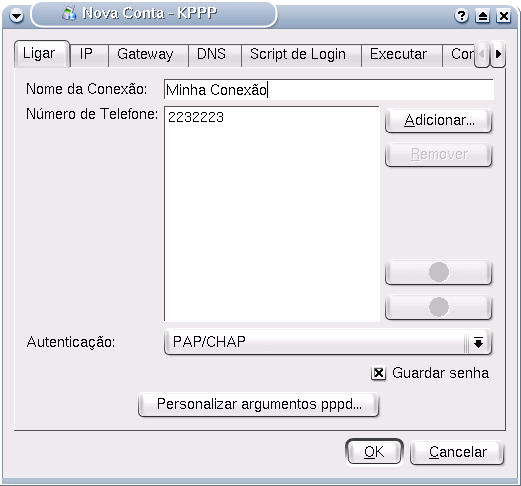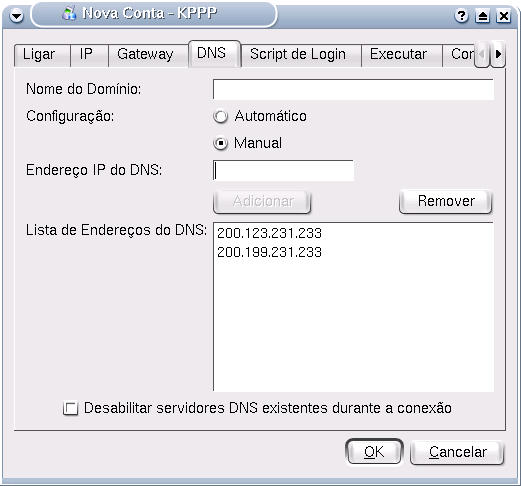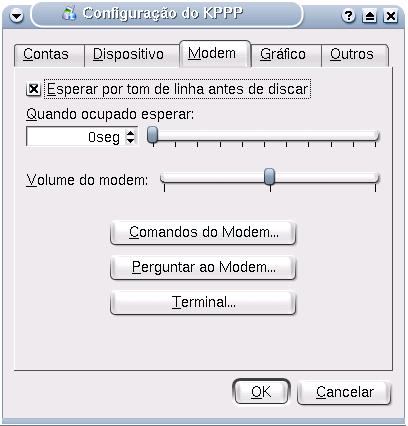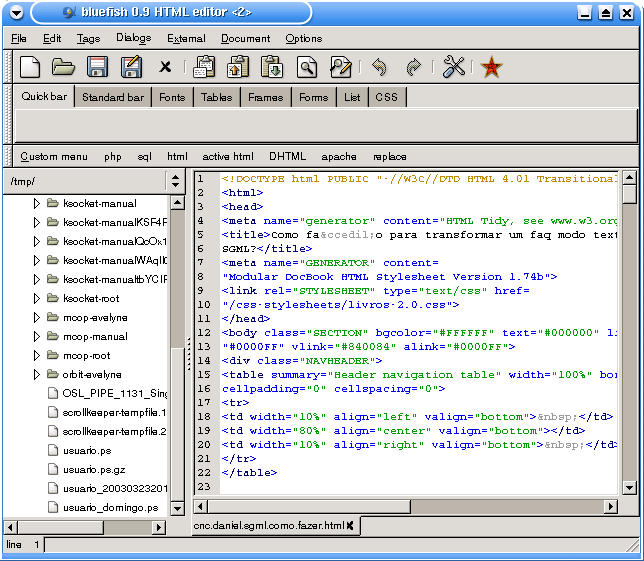Capítulo 3. Internet
Veremos nesse capítulo os programas relacionados a internet. Navegadores, leitores de e-mail e programas para desenvolvimento Web serão explicados para que você aproveite tudo o que a grande rede mundial pode oferecer.
Aplicativos para Internet
Nesta seção, veremos alguns dos aplicativos mais utilizados no seu cotidiano quando acessamos a Internet. Eles são classificados em vários tipos:
-
Navegadores
-
Clientes de E-mail
-
Cliente de ICQ
-
Chat
-
Discador Internet
Navegadores Internet
Nesta seção veremos um dos navegadores presentes no Conectiva Linux.
Mozilla
O navegador Mozilla pode ser acessado digitando mozilla na linha de comando de um terminal ou clique no menu K->Internet->Mozilla.
Note que temos na tela principal, seguindo de cima para baixo as barras de:
-
Título (onde aparece o título da página).
-
Menus (onde temos os menus: Arquivo, Editar, etc.).
-
Ferramentas (onde nos movimentamos pelas páginas visitadas).
-
Barra de Endereços (onde está o endereço da página web).
-
Acesso rápido a sites escolhidos (Bookmarks).
A interface do Mozilla é muito intuitiva.
Leitores de E-Mail
Nesta seção veremos o Kmail que é o leitor de e-mails padrão do KDE.
Kmail
Nesta seção estudaremos o Kmail, que é uma aplicativo utilizado para o envio e recebimento de mensagens. O Kmail permite que você, estando conectado à Internet, receba e envie suas mensagens, organize o livro de endereços com os e-mails dos seus colegas e, além disso, filtre as mensagens que recebe colocando-as em pastas diferenciadas. Na Figura 3-2 temos a janela inicial do Kmail.
Agora iremos detalhar a interface do Kmail para que você se familiarize com ela tornando assim sua utilização mais fácil. Observando a janela inicial do Kmail temos cinco áreas distintas. Partindo do topo da janela vemos:
-
Barra de Título: onde aparece: Cliente de e-mail - Leitor de e-mail.
-
Barra de Menus: nesta barra se localizam os menus Arquivo, Editar, Ver, entre outros.
-
Barra de Ferramentas: nesta barra temos as ferramentas mais utilizadas no Kmail: Nova mensagem, Salvar como, Imprimir. Repare que o nome destas ferramentas só aparecem quando deixamos o cursor parado sobre elas por alguns segundos.
-
Painel Esquerdo: Neste painel, você pode observar as pastas que conterão suas mensagens.
-
Painel Direito: nesta área são mostrados os assuntos de cada mensagem recebida que está na pasta selecionada no painel direito.
-
Painel de Mensagens: É neste painel que é mostrado o conteúdo da mensagem selecionada no Painel Direito.
-
Barra de Status: nesta barra são mostradas informações sobre o que está sendo processado pelo Kmail.
Nota: Você pode alterar facilmente o tamanho de cada painel, simplesmente clicando na linha divisória do painel e arrastando o mouse até a posição de destino.
Todas as mensagens que chegam são mostradas no painel direito do Kmail. Inicialmente as mensagens estão ordenadas por data de chegada. Para ordenar as mensagens conforme qualquer um dos campos contidos na primeira linha (assunto, remetente ou data), basta clicar sobre o nome do campo desejado (experimente clicar por sobre o campo Assunto diversas vezes e observe como as mensagens vão sendo ordenadas dinamicamente).
Quando as mensagens chegam, elas aparecem no painel esquerdo com um marcador (uma bolinha vermelha) indicando que ainda não foram lidas. Ao lermos a mensagem este marcador some. As mensagens anteriores à data de hoje e que ainda não foram lidas aparecem com uma bolinha verde como indicador. Você pode modificar o estado atual de uma mensagem clicando no menu Mensagem->Marcar Mensagem e escolher o novo estado da mensagem.
Configurando o Kmail
Antes de iniciar a utilização do Kmail precisaremos configurá-lo. Para isso vá até o menu Configurações -> Configurar Kmail. A seguir deverá surgir a tela mostrada na Figura 3-3.
Observe a tela que aparece na Figura 3-3. É nesta tela que você irá configurar suas contas de e-mail criando Identidades. Para criar uma nova identidade clique no botão Novo. Em seguida, digite o nome que deseja dar a essa nova identidade e clique em Ok. O campo Organização, é opcional.
Após preencher seus dados e e-mail, será preciso fazer a configuração da rede, para isso, clique no ícone Rede. Selecionando a opção Enviando você pode adicionar um servidor para envio de suas mensagens. Para isso, clique no botão Adicionar e selecione o método de envio utilizado pelo seu provedor. O mais comum é o SMTP. Preencha o campo Nome como desejar e o campo Host, conforme orientações do seu provedor. Normalmente os servidores SMTP têm um nome padrão, como no exemplo: smtp.provedor.com.br. Caso não haja nenhuma recomendação por parte do seu provedor, deixe o campo Porta: com o valor padrão. Ao finalizar as configurações clique em Ok.
Selecionando a opção Recebendo você pode incluir uma nova conta para receber suas mensagens. Esta conta é a sua identificação junto ao serviço de recebimento de mensagens do provedor. Clicando no botão Adicionar aparece uma lista de métodos para recebimento de mensagens. O mais comum é a opção POP3, porém é necessário confirmar junto ao seu provedor se esse é o método utilizado por ele.
Preencha os campos: Nome com seu nome, Login com o seu nome de usuário junto ao provedor do e-mail, senha e Máquina[1]. Importante: todas estas informações devem ser adquiridas junto ao seu provedor.
Também é possível configurar a aparência visual do Kmail: fontes, cores, layout, perfis e livro de endereços. Para isso, selecione o ícone Aparência.
Selecionando o ícone Compositor é possível configurar as frases e o comportamento geral do Kmail, os prefixos de assunto na resposta e verificar o conjunto de caracteres disponíveis e o conjunto de caracteres padrão.
Para configurar preferências variadas no Kmail, selecione o botão Miscelânea. Nesta janela é possível configurar como será o comportamento das pastas: se o Kmail deverá esvaziar a lixeira ao sair, compactar todas as pastas, entre outras opções. Também pode-se especificar um editor externo e configurar o comportamento do Kmail quando uma mensagem nova é recebida.
Pastas de correio
Para receber mensagens, na tela inicial do Kmail, clique em Arquivo -> Verificar correio (ou utilize o botão Verificar Correio em).
Repare que, quando as mensagens entram na caixa de correio elas vão para a pasta chamada caixa de entrada. As mensagens que serão enviadas futuramente ficam na pasta caixa de saída.
Cópias das mensagens que são enviadas ficam na pasta remetidos. Na pasta rascunhos ficam as mensagens que estão sendo redigidas e que ainda não enviamos (em vez de enviar a mensagem, utilizamos o menu Mensagem->Salvar na pasta de rascunhos), aguardando o término da edição.
Na pasta lixo ficam cópias das mensagens que foram apagadas.
E possível também criar pastas referentes a assuntos de seu interesse. Clique em Pasta -> Nova Pasta e forneça o nome da pasta, como mostrado na Figura 3-5.
A seguir, veremos como enviar uma mensagem utilizando o Kmail.
Criando uma mensagem
Para compor uma mensagem, na tela inicial do Kmail, selecione Mensagem -> Nova mensagem. Surgirá a tela mostrada na Figura 3-6.
Inicialmente você deve ter um endereço de e-mail para o qual irá enviar a mensagem. Após isso, preencha o campo Para: com o endereço para qual a mensagem deve ser enviada, por exemplo: usuario@provedor. O campo Cópia: é opcional e será preenchido apenas caso você queira enviar uma cópia do e-mail para outra pessoa.
O campo Assunto: indica o assunto tratado durante a mensagem. É importante que ele seja conciso e curto.
Para enviar um ou mais arquivos junto da mensagem (anexados) clique no menu Anexar...-> Anexar Arquivo..., e informe a localização do arquivo a ser anexado. Outra alternativa é clicar no botão com a imagem de um clipe na barra de ferramentas.
Ao finalizar a mensagem clique em Mensagem -> Enviar , ou então clique no botão com o ícone que contém uma carta e uma seta para cima.
Respondendo e reenviando uma mensagem recebida
Para responder uma mensagem, clique sobre a mensagem a ser respondida e em seguida no menu Mensagem -> Responder , ou na barra de ferramentas clique no botão Responder.
Para enviar uma mensagem recebida para outro e-mail, selecione a mensagem desejada e em seguida clique no menu Mensagem -> Repassar , ou na barra de ferramentas clique no botão Repassar (contém uma carta e uma seta apontando para a direita).
Utilizando e Gerenciando o Livro de Endereços
O uso do Livro de Endereços facilita o envio de mensagens. Para acessá-lo, na tela inicial do Kmail clique no menu Arquivo -> Livro de Endereços , ou na barra de ferramentas clique no botão Livro de Endereços.
Para adicionar um e-mail ao Livro de Endereços, digite o e-mail e clique no botão Adicionar. E para remover um e-mail basta selecioná-lo e clicar no botão Remover.
Quando redigimos uma mensagem e precisamos usar o Livro de Endereços, basta clicar no botão com três pontos que se encontra do lado direito dos campos Para: e Cópia:.
Filtrando os e-mails recebidos
Os "filtros" permitem selecionar as mensagens enviando-as para diferentes pastas, em vez de estarem todas juntas na caixa de entrada.
Para criar um filtro, na tela inicial do Kmail, clique no menu Configurações -> Configurar Filtros, a seguinte janela será apresentada:
Por exemplo, para criarmos um filtro que envie a pasta Lixo todos os e-mails que contenham no corpo da mensagem a palavra"teste", clique no botão Nova e em seguida selecione corpo contém e preencha o campo ao lado com a palavra teste. Abaixo, selecione mover para pasta Lixo e pressione o botão OK.
Para para remover um filtro basta selecioná-lo e clicar no botão Apagar.
Quando queremos aplicar um filtro criado às mensagens já recebidas, basta selecionar a mensagem e clicar no menu Mensagem -> Aplicar Filtros.
Licq
O Licq[2] é um clone do ICQ escrito na sua quase totalidade em C++. Ele faz uso de uma grande gama de plugins[3] para gerenciar as mais diversas funções.
A seguir temos uma lista com as principais funções que o Licq implementa; lembre-se de que você pode acrescentar mais funcionalidades incluindo plugins no seu Licq.
- Lista de Contatos
-
Lista de usuários cadastrados e seu status no momento. Permite incluir, pesquisar, autorizar, atualizar os dados e excluir usuários de sua lista de contatos.
- Mensagens
-
Possibilidade de enviar/receber mensagens de outros usuários independente de o usuário estar on-line.
- Chat/Bate-Papo
-
Conversa com outros usuários como numa sala de bate-papo.
- Transferência de Arquivos
-
Enviar/Receber arquivos de outros usuários.
- URL
-
Enviar/Receber indicações de páginas Web.
- Status
-
Status ou estado atual do usuário, varia entre: Online (Conectado), Away (Ausente), Not Availiable (Não-Disponível), Occupied (Ocupado), Do Not Disturb (Não Perturbe), Free for Chat (Disponível para Chat), Offline (Desconectado) e Invisible (Invisível).
- Histórico
-
O Licq mantém um histórico pessoal de todas as conversas com os usuários.
- Informações de Usuário
-
Recupera as informações dos usuários. É possível atualizar as informações dos usuários a qualquer momento.
- Troca de Contatos
-
Permite enviar contatos de sua lista para seus amigos.
- Grupos de Usuários
-
Permite organizar seus contatos em determinados grupos de contatos.
- Lista Visível
-
Faz com que todos os usuários nessa lista possam enxergar sua presença on-line .
- Lista Invisível
-
Faz com que todos os usuários nessa lista não consigam enxergar sua presença quando você estiver on-line.
- Lista Ignorados
-
Faz com que todas as mensagens mandadas pelos usuários desta lista sejam ignoradas. Elas são recebidas, mas não são mostradas. E os usuários presentes nessa lista não ficam visíveis na lista de contatos normal.
- Resposta Automática
-
Permite configurar uma resposta que é enviada automaticamente para cada usuário que lhe envie uma mensagem.
- Janela de Monitoração da Rede
-
Permite visualizar os dados enviados/recebidos pela rede para o servidor e/ou outros usuários.
- Modo Miniatura
-
Modifica a visualização do Licq deixando apenas o menu acessível, ocultando a lista de usuários.
- Mostrar Usuários Desconectados
-
Mostra os contatos da lista que estão offline.
- Notificação de Usuário Conectado
-
Emite um som quando o usuário ficar online .
- Classificar por Grupos
-
Mostra sua lista de contatos separada pelos grupos nos quais os usuários estão permitindo ocultar/mostrar esses grupos.
- Seletor de Skins
-
Você pode mudar a aparência do seu Licq simplesmente modificando o skin.
Agora que já sabemos o que o Licq pode implementar, vejamos sua utilização básica. Começaremos criando um novo usuário. Quando você inicia o Licq pela primeira vez, você tem a opção de criar um novo usuário ou utilizar um usuário já existente. Para criar um novo usuário você deve clicar em Próximo e a seguir digitar sua senha e confirmar a senha. Caso você já tenha um UIN[4], pode clicar em Registrar como Usuário Existente e informar seu UIN e senha. Continuando, clique em Próximo e em seguida em Finalizar. A seguir, aparecerá a janela da Figura 3-10.
Vejamos agora como configurar os seus dados de usuário do Licq. Antes, clique em OK para fechar a janela. A seguir clique em Sistema->Funções do Sistema ->Informações. Aparecerá uma janela com as suas informações de usuário. Na opção Alias você pode alterar seu apelido. O apelido é como os outros usuários irão vê-lo nas suas listas de Contato. Complete os campos que desejar nessa aba e nas próximas até chegar em Sobre . A última aba corresponde à história de mensagens do sistema.
Agora que já temos nossos dados atualizados e corretos, iremos cadastrar um contato. Existem diversas maneiras de se cadastrar um contato. A mais simples dela é conhecendo o UIN do seu contato. Caso você conheça o UIN de algum amigo, basta clicar em Sistema->Funções do Usuário->Adicionar Usuário. Surgirá uma janela pedindo o número do UIN que você deseja acrescentar à sua lista. Informe o UIN e clique em OK que este usuário será adicionado à sua lista de contatos. Uma outra maneira de adicionar contatos à sua lista é procurá-los por alguma das informações a seguir:
-
Alias
-
Primeiro Nome
-
Último Nome
-
E-mail
-
UIN
Na janela de busca de usuário, que é ativada clicando-se em Sistema->Funções do Usuário->Buscar usuário, você pode procurar um amigo que tenha um UIN conhecido, um e-mail cadastrado ou simplesmente procurar um novo contato.
Existe no Licq a opção de avisar o contato que você está adicionando à sua lista de contatos. Após ter cadastrado o contato, você pode modificar o grupo de usuários no qual ele se encontra. Isso pode ser feito clicando com o botão direito do mouse sobre o nick[5] do contato que deseja alterar e em seguida em Editar Grupo do Usuário, onde você pode selecionar o grupo ao qual o seu contato pertencerá. Você pode colocar os contatos indesejados[6]na sua lista invisível, para os quais você sempre estará offline. Vejamos agora como enviar uma mensagem para o seu contato.
Das diversas maneiras que existem de se mandar uma mensagem para um contato, a mais fácil é clicar duas vezes sobre o nick dele. A seguir aparecerá a tela da Figura 3-11:
Observe que o cursor já está no campo onde irá a mensagem para seu contato. Basta escrevê-la e clicar no botão Enviar que a mensagem será enviada ao seu destinatário. Note também que existem dois menus abaixo do campo onde vai a mensagem. O primeiro menu é um menu personalizado para aquele contato, onde você pode ver os dados dele, status e demais propriedades desse contato. O segundo menu é onde você escolhe o tipo de conexão que irá enviar ao usuário, se é uma mensagem, uma URL, uma requisição de chat (bate-papo), uma transferência de arquivos ou o envio de um contato da sua lista de contatos.
Existe ainda uma funcionalidade muito útil no Licq que permite que você veja o histórico das suas conversas com um contato determinado. Você pode acessar essa funcionalidade clicando com o botão direito do mouse no apelido e em seguida em Ver Histórico. Essa ferramenta pode ser acessada também quando se está enviando uma mensagem a um usuário, bastando clicar no botão que contém um pergaminho no canto superior ao lado do botão de cadeado e do botão de informações do usuário.
Falta-nos ainda, para concluir a utilização básica do Licq, saber como autorizar um usuário a nos incluir na sua lista de contatos e como mudar a aparência do nosso Licq. Primeiro, veremos como autorizar um usuário. Isso pode ser feito quando o usuário nos envia uma requisição, clicando em Autorizar na janela que aparece. Ou então, basta clicar com o botão direito do mouse sobre o contato que queremos autorizar e em seguida clicar em Enviar->Enviar Autorização.
Agora, veremos como mudar a aparência skin do Licq. Para isto, você deverá clicar em Sistema->Seletor de Skins. Skins são modelos que podem ser utilizados para indicar operações (entrada de mensagens, por exemplo). Observe que você tem opção de mudar a aparência da janela do Licq e também dos ícones de status da sua lista de contatos. As opções superiores referem-se à janela e as inferiores aos ícones; veja na Figura 3-12.
Você pode escolher a configuração que mais lhe agradar na janela Skins e clicar no botão Aplicar para visualizar a modificação. Os ícones podem ser modificados através da janela Ícones. Do mesmo modo clique em Aplicar para ver o resultado. Você pode manter essa configuração até o momento que quiser mudar novamente. Após efetuadas as configurações, para que elas sejam mantidas clique em Sistema->Salvar Configurações.
X-Chat
O X-Chat é um aplicativo gráfico de IRC[7], usado para conexão com servidores de Chat ao redor do mundo. Esse aplicativo é utilizado para "conversar" com outros usuários. Para iniciar o X-Chat, você pode clicar no menu K->Internet->Clientes de BatePapo IRC->X-Chat. Iniciando o X-Chat aparecerá a tela mostrada na figura Figura 3-13. Nesta janela podemos escolher o nickname (apelido) que iremos utilizar enquanto estivermos conectados, os apelidos alternativos, se houver pessoas com o apelido inicial já conectadas, o servidor onde se encontra o canal[8] no qual queremos conversar, entre outras coisas. Aqui utilizaremos apenas como exemplo o servidor i.conectiva.com e o canal #suporte; é importante notar que são apenas referências e exemplos de servidor e canal, que podem ser mudados sem nenhuma dificuldade. Todos os canais têm um tópico, que normalmente expressa sobre o que é discutido no canal. Vejamos como incluir esse novo servidor na lista de servidores que já vem pronta quando você instala o X-Chat, e também como entrar automaticamente no canal.
Para criar um novo canal, clique no botão Adicionar localizado ao lado esquerdo, sobre a lista de canais já pré-existente. Aparecerá um novo ítem no fim da lista chamado New Network. Clique sobre esse novo ítem e escreva um nome para o servidor. No nosso exemplo, daremos o nome de "Teste" Se a caixa Edit mode não estiver marcada, clique sobre ela para marcá-la. A tela deverá estar conforme Figura 3-13
Ao lado direito, clique onde está escrito newserver/667 e escreva o nome do servidor (i.conectiva.com). Para adicionar outros servidores ao mesmo grupo clique no botão Adicionar e edite da mesma forma. Normalmente a porta utilizada é a porta padrão que já está no campo. Preencha o campo Join Channels com o nome dos canais em que você deseja conectar, por exemplo #suporte. Para conectar-se automaticamente a algum servidor, selecione-o na lista (ao lado esquerdo) e marque a opção Auto connect at startup.
Nota: Ao preencher os nomes dos canais no campo Join Channels devem estar separados somente por vírgulas, sem espaços. Caso contrário, somente o primeiro canal será aberto ao conectarmos o servidor.
Depois de criada essa entrada na lista de servidores, podemos clicar nela e em seguida clicar em Connect. Para acessar outro canal no mesmo servidor, digite na barra inferior (em frente ao seu nick: /j #suporte e tecle Enter.
Deverá aparecer a tela mostrada a seguir:
Clicando na aba #suporte (observe a parte inferior da Figura 3-14) você estará no canal #suporte que é onde queríamos chegar. Você pode listar todos os outros canais que o servidor disponibiliza clicando em X-Chat->Server List. Aparecerá uma janela com a lista dos canais disponíveis no servidor (lembre-se de atualizar a lista de canais antes). Partindo dessa janela, basta selecionar o canal desejado e clicar em Connect que o canal será aberto como uma nova aba ao lado dos canais já abertos, como na Figura 3-15.
Existe ainda a possibilidade de ter canais de diferentes servidores abertos ao mesmo tempo no X-Chat. Para isso você deve clicar em X-Chat->Server List. Selecione a rede (ao lado esquerdo), o servidor (ao lado direito) e clique em Connect in a new tab.
Dica: Para fechar uma aba de canal ou servidor, basta clicar no botão X que fica ao lado do tópico do canal. O botão com seta para cima cria uma nova janela do X-Chat com o canal atual.
Os botões com as letras ao lado do tópico referem-se às propriedades do tópico do canal, que são descritas na Tabela 3-1:
Tabela 3-1. Propriedades do Tópico no X-Chat
|
Sigla/Explicação |
Descrição |
|---|---|
|
T proteção do tópico |
onde só um operador do canal pode modificar o tópico |
|
N sem saída de mensagens para o canal |
conversa somente entre operadores |
|
S modo secreto |
onde um operador conversa secretamente com outro usuário do canal |
|
I somente convite |
o usuário só pode entrar no canal mediante convite |
|
P privativo |
o operador está num canal privativo e os outros usuários conseguem vê-lo mas sem saber onde ele está |
|
M moderado |
Evita mensagens fora do assunto do canal |
|
L limita o usuário |
O operador do canal limita a entrada de usuários colocando o valor máximo de usuários no canal dentro do campo ao lado do botão L |
|
K palavra-chave |
Utilizado para identificar o canal |
Aqui termina a explicação sobre o X-Chat. Mais informações e detalhes de configuração podem ser obtidos localmente em /usr/share/doc/xchat-x.x.x onde x.x.x representa a versão utilizada do X-Chat e na Internet na página do X-Chat[9].
Conexão à Internet com o Kppp
Nesta seção veremos como configurar o Kppp, um aplicativo que facilita a conexão com o provedor de acesso. O Kppp é uma interface gráfica para o programa pppd, que é realmente quem estabelece a comunicação com o provedor de acesso.[10]
Inicialmente precisamos configurar o Kppp com uma conta de acesso. Para isso você precisa ter os seguintes dados de seu provedor de acesso:
-
Número do telefone de acesso
-
Tipo de Autenticação
-
Nome do Domínio do Provedor (provedor.com[.br])
-
Número IP do(s) servidor(es) de DNS
-
Nome de usuário no provedor
-
Senha do usuário no provedor
Tendo esses dados, iremos configurar o Kppp com uma conta de acesso [11]
Execute o Kppp clicando no menu K->Internet->Discador->KPPP.
Surgirá a Figura 3-16. Clique em Configurar.... Clique no botão Nova...
Na caixa de diálogo que aparecerá, clique em Diálogo de Configuração.
Na Figura 3-18 observe o campo Nome da Conexão. Nele você deve colocar um nome que identifique essa conta, por exemplo,Nome_do_Provedor.
A seguir clique em Adicionar para incluir o número do telefone do provedor. Você pode inserir vários números de telefone separados por dois pontos (:), o Kppp tentará discar esses números na seqüência, até encontrar um que não esteja ocupado, por exemplo, 123-2312:145-5665
A seguir clique na aba IP e selecione Endereço IP Dinâmico. Na próxima aba, que se chama Gateway, caso haja alguma informação de seu provedor sobre o número IP do gateway você deve preenchê-la aqui, selecionando Gateway Estático, caso contrário, verifique se a opção Gateway Padrão está selecionada e siga para a próxima aba.
Na aba chamada DNS é indicado informar o nome do domínio do provedor, por exemplo, prov.com.br e também o número IP do servidor de DNS do provedor como na Figura 3-19.
Nota: O servidor de DNS (Domain Name Server) é o servidor que converte os números IP (xxx.xxx.xxx.xxx) em nomes (por exemplo: www.conectiva.com.br), por isso, você precisa de pelo menos um servidor DNS, que deve ser informado como um número IP, por exemplo: 123.231.231.233.
Para especificar o número IP do servidor de DNS clique em Configuração: Manual e digite o número IP no campo Endereço IP do DNS. Assim que o número digitado se tornar válido o botão Adicionar ficará disponível; então clique nele para adicionar o número IP à lista de servidores DNS.[12].
Lembre-se de selecionar a opção Desabilitar servidores DNS existentes durante a conexão, conforme Figura 3-19.
Na aba Executar, pode-se definir quais programas deseja executar nos momentos abaixo:
-
Antes de Conectar
-
Ao Conectar
-
Antes de Desconectar
-
Após Desconectar
Depois de preencher estas abas clique em OK.
Agora já temos uma conta cadastrada, mas precisamos ainda especificar onde se encontra o dispositivo do modem e testar se este está funcionando corretamente. Para isto, clique na aba Dispositivo. Em Dispositivo Modem: selecione /dev/modem e em Velocidade de Ligação, selecione de acordo com a velocidade de seu modem (normalmente 57600 ou 115200), conforme a Figura 3-20.
Seguindo, temos a aba Modem apresentada na Figura 3-21, onde iremos configurar na janela ativada pelo botão Comandos do Modem, se a sua linha é tom ou pulso. Clique em Comandos do Modem e na janela que segue, em String de Discagem, digite ATDP caso sua linha seja PULSO, ou ATDT caso sua linha seja TOM; clique em OK para finalizar.
Para verificar se a configuração do modem está correta, clique em Perguntar ao Modem. Surgirá então uma janela com as configurações do modem. Clique em OK.
Voltamos à janela inicial que pode ser vista na Figura 3-16. Para conectar-se ao seu provedor, selecione a conta em Conectar a:, digite no campo ID de Login: o seu nome de usuário (escolhido quando você assinou o provedor) e no campo Senha: a sua senha (também escolhida no momento da assinatura do provedor). A seguir, clique no botão Conectar par iniciar a discagem. Caso queira ver os comandos que seu modem está executando, marque a opção Mostrar Janela de Registro .
Desenvolvimento Web
Uma ferramenta muito importante atualmente é aquela utilizada para construir páginas ou sites comerciais, ou seja, construir páginas que possam ser visualizadas na Internet. Existem algumas ferramentas no Conectiva Linux, e outras tantas em desenvolvimento. Iremos mostrar alguns editores que são práticos e podem ajudá-lo a construir suas páginas HTML.
Editores HTML
Mostraremos agora alguns dos editores de arquivos HTML presentes no Conectiva Linux:
- Mozilla Composer
-
O navegador Mozilla possui um editor HTML muito simples que inclui tabelas simples, imagens e texto. Para acessá-lo clique no menu K->Todos os Programas Instalados->Menu do KDE->Aplicativos->Mozilla Composer. As opções são bem claras e em português.
- Bluefish
-
O Bluefish, é um editor de texto tanto para iniciantes, pois seus menus e opções são simples, como para designers que tenham uma certa experiência, pois possui recursos que permitem a integração com outras linguagens, por exemplo, com PHP. Veja a interface do Bluefish na Figura 3-22.
Você pode encontrar mais informações sobre o Bluefish em: