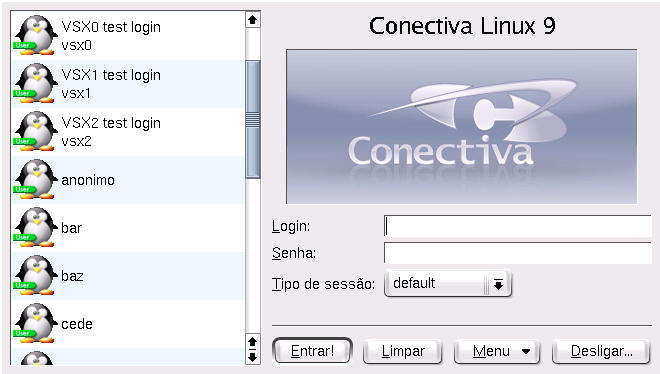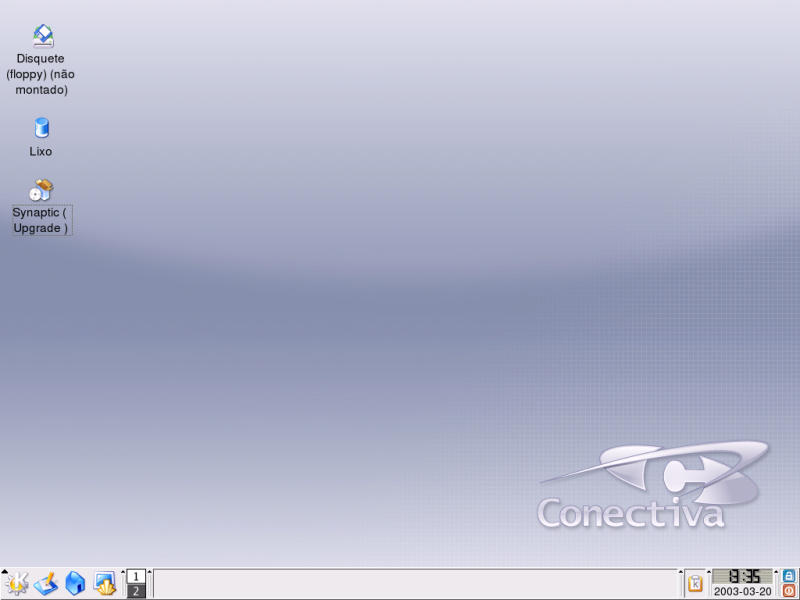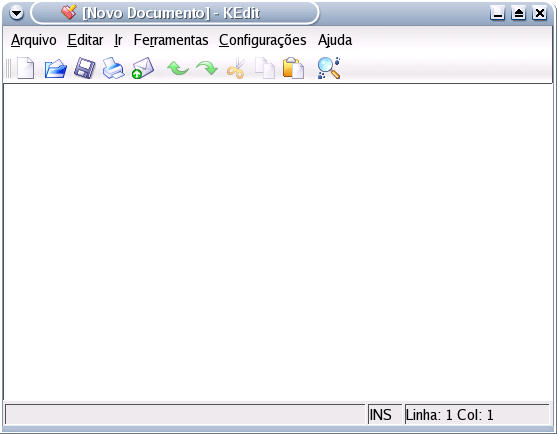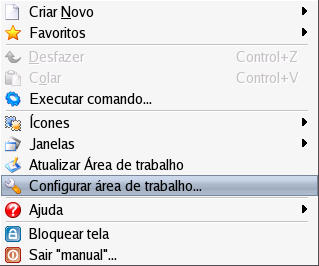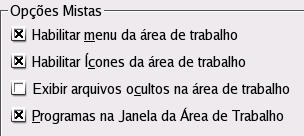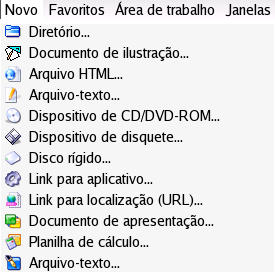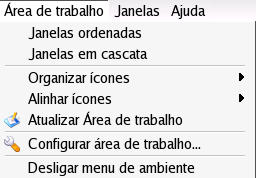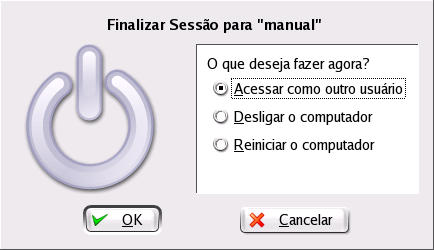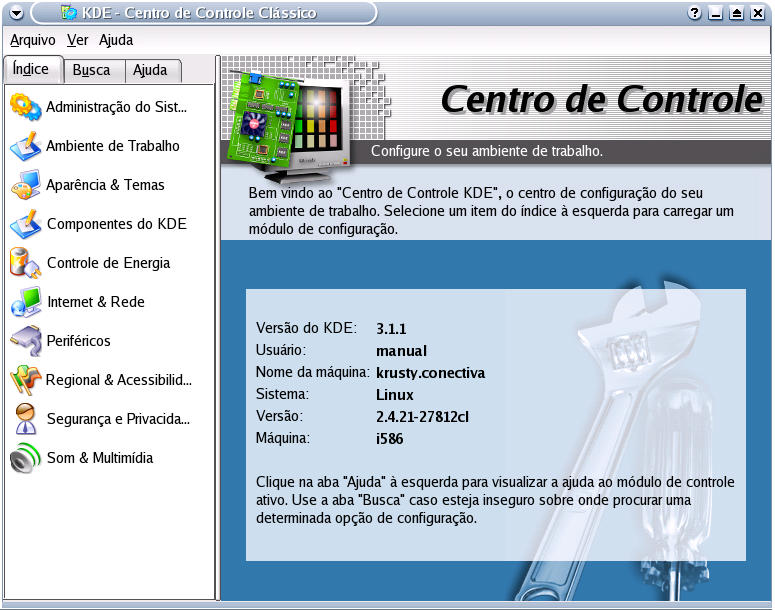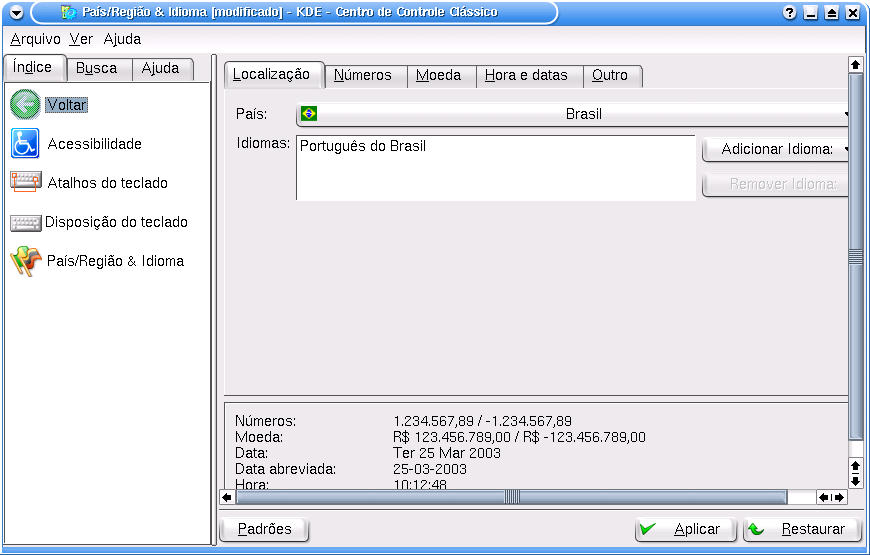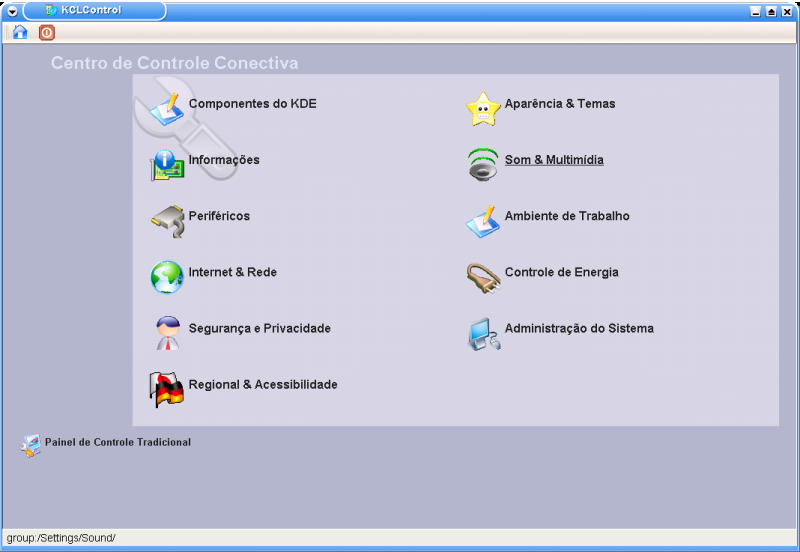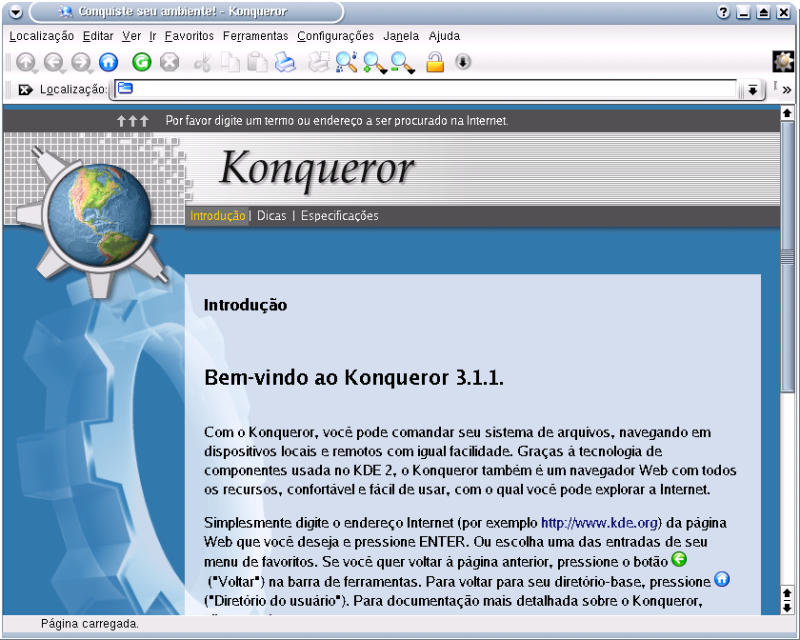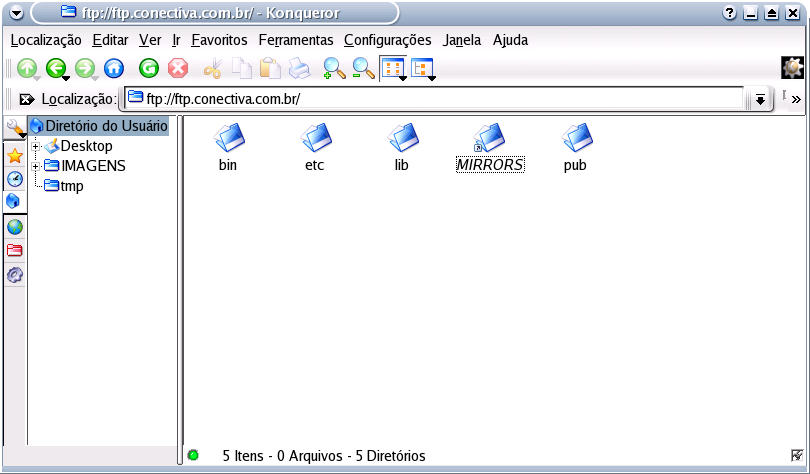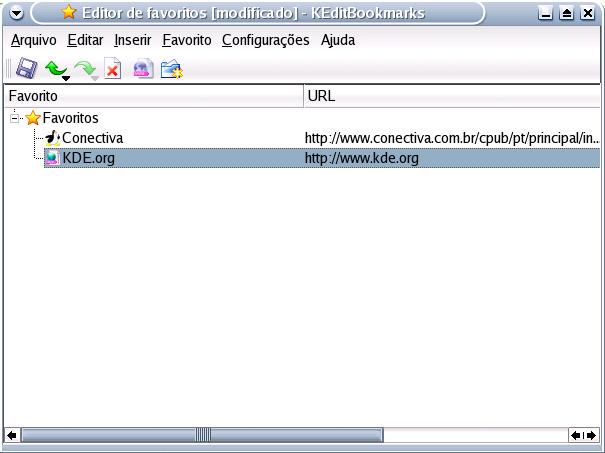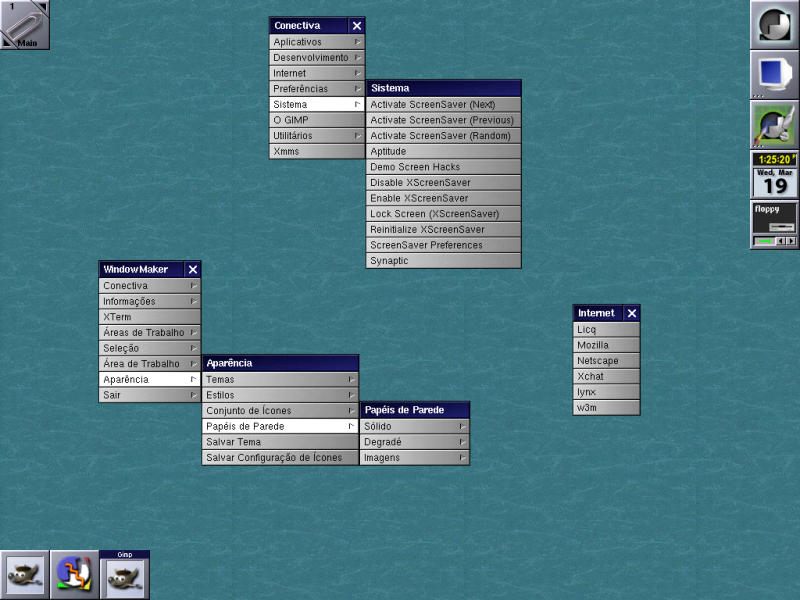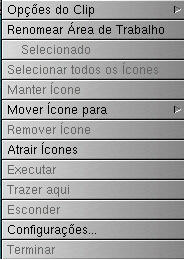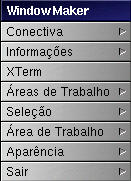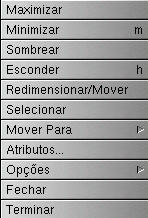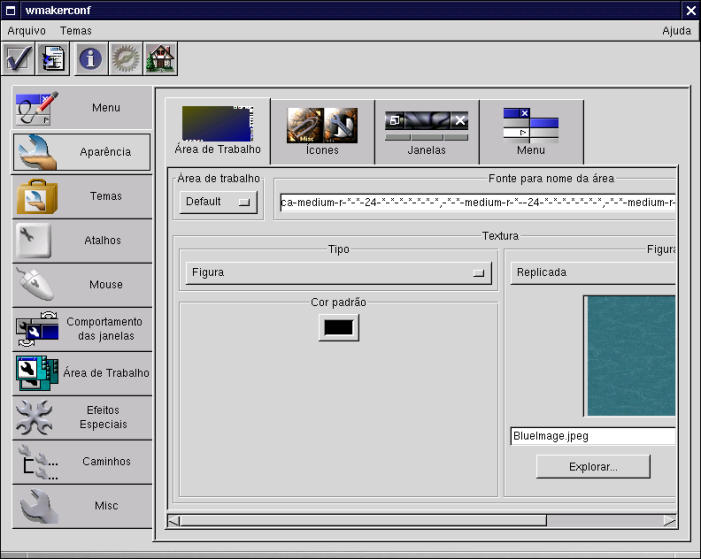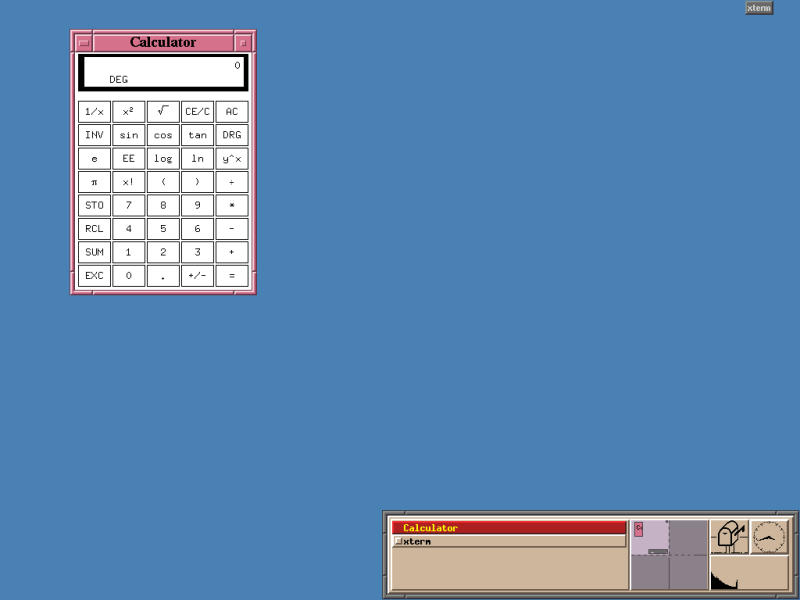Capítulo 2. Interfaces Gráficas
À medida que os microcomputadores foram evoluindo, surgiu a necessidade da criação de um sistema prático e de fácil acesso que facilitasse a vida do usuário. Muitas vezes, decorar comandos e sintaxes pode confundir o usuário.
Assim como existem vários tipos de pessoas e diversos gostos, existem interfaces gráficas que se adaptam mais ou menos ao seu gosto pessoal. Cada interface gráfica possui um modo particular de gerenciar a sua aparência, por isso, a partir de agora, começaremos a ver algumas da diferentes interfaces gráficas presentes no Conectiva Linux.
O Que é um Gerenciador de Janelas?
A principal função de um gerenciador de janelas é, como o próprio nome diz, gerenciar a apresentação das janelas e fornecer métodos para controlar aplicações, criar e acessar menus. Além de fornecer meios para que o usuário possa personalizar o seu ambiente.
Mas, como é feito o relacionamento com o sistema? No Linux, este relacionamento é feito pelo Servidor de Janelas X[1] ou simplesmente X. Seu objetivo é fornecer acesso aos dispositivos existentes em seu computador (mouse, teclado) e fornecer um ambiente agradável para a manipulação de aplicações, através de componentes chamados Janelas.Mas, não confunda estes dois conceitos: o servidor de janelas possui
recursos para implementar as aplicações em forma de janelas
e formar um ambiente agradável para o usuário; já
o gerenciador de janelas vai fornecer métodos para que o usuário
possa modificar o tamanho das janelas, o papel de parede, enfim, o layout da interface gráfica
Mostraremos agora como iniciar uma interface gráfica. Após
a instalação do sistema será mostrada uma tela, como
na Figura 2-1. Esta tela mostra
o KDM[2], sendo que através
do botão Tipo de Sessão você
poderá selecionar uma interface gráfica. É possível
também executar uma interface gráfica através da linha
de comando; os comandos para cada uma das interfaces serão mostrados
nas respectivas seções (KDE, Window Maker, etc).
KDE
Nesta seção examinaremos o gerenciador de janelas KDE (K Desktop Environment) que é muito poderoso, intuitivo, fácil de utilizar e que possui inúmeros recursos gráficos, funcionalidades e facilidades para o usuário, além de uma vasta gama de aplicativos escritos para ele.
Com o tempo o KDE foi crescendo e incorporando mais e mais facilidades e funcionalidades para o usuário final. Devido a isto, é recomendado que se tenha uma máquina mais robusta que a utilizada para executar outros gerenciadores mais leves[3].
Vejamos agora como iniciar o KDE. Estando no modo texto, e sem utilizar nenhum ambiente gráfico, basta digitar: kde. Estando no KDM (login gráfico), selecione KDE no Tipo de Sessão.
Interface do KDE
Nosso objetivo nesta seção é adquirir mais familiaridade com o ambiente do KDE e tirar mais proveito de suas características. Na Figura 2-2 poderemos ver a janela do ambiente inicial do KDE.
- A Área de Trabalho do KDE
-
A área de trabalho compreende o papel de parede, ícones e barra de ferramentas do KDE.
- A Barra de Ferramentas (ou Painel)
-
Está localizada na parte inferior da janela e é utilizada para gerenciar a sua seção do KDE. Ela possui menus que possibilitam o gerenciamento da Área de Trabalho[4] em que você está e dos aplicativos que estão sendo executados, permitindo que você alterne entre eles, além de outros comandos.
Vejamos agora o estilo de uma janela do KDE e a finalidade dos botões na janela. Observe a Figura 2-3.
Usaremos a janela do editor de texto avançado apenas como ilustração, não importa qual aplicativo você esteja utilizando. A aparência pode ser modificada utilizando o Centro de Controle KDE, ou o Centro de Controle Conectiva que veremos mais à frente. Observando a parte superior da janela, você pode notar que temos vários botões que executam determinadas ações. Começando da direita para a esquerda temos:
-
O botão com um x fecha a janela.
-
O botão com um "quadrado" maximiza a janela.
-
O botão com um "ponto" minimiza a janela.
-
A barra de título da janela tem o nome do aplicativo.
-
O botão com um "alfinete" torna a janela onipresente.
-
O ícone da aplicação, que permite modificar as características da janela.
Dois cliques com o botão direito do mouse na barra de título da janela fazem com que ela enrole/desenrole, ficando apenas do tamanho da barra de título. Observando a parte inferior da janela pode-se notar que existe uma área diferenciada na qual a janela poderá ser redimensionada usando-se o mouse, apenas clicando na borda inferior. Agora que já vimos a estrutura de uma janela, vejamos os menus do KDE.
Comecemos com o Menu da Área de Trabalho. Clique com o botão direito na Área de Trabalho e em seguida, com o botão esquerdo, na opção Configurar Área de Trabalho.
Clique em Comportamento e habilite a opção Habilitar menu da área de trabalho. Clique em OK.
Esse menu permite executar uma grande gama de comandos, muitos deles referentes às janelas da Área de Trabalho corrente. É uma alternativa visível, quando não temos a possibilidade de clicar com o botão direito do mouse sobre o fundo da Área de Trabalho e fica na parte superior da tela. As opções que aparecem nestes dois menus (menu de ambiente e o menu suspenso) são idênticas, apenas com o nome modificado levemente. Iniciemos a descrição dos componentes deste(s) menu(s).
Dentro do Menu Arquivo temos as seguintes opções:
- Executar Comando
-
Executa um comando. Pede que você digite o comando a ser executado. Detalhe: guarda um histórico dos comandos digitados.
- Bloquear a Tela
-
Bloqueia a tela com a proteção de tela padrão. No retorno pede a senha do usuário para desbloquear a tela.
- Sair "usuário"
-
Termina a sessão corrente do KDE. Veremos mais detalhes sobre essa opção quando explicarmos o menu K.
Dentro do Menu Novo temos as seguintes opções:
- Diretório
-
Cria um novo diretório com o nome que você escolher, abaixo do diretório Desktop que é criado no seu diretório home (/home/usuario/Desktop/diretorio_novo).
- Arquivo HTML
-
Cria um novo arquivo HTML vazio e coloca-o no diretório Desktop.
- Arquivo-texto
-
Cria um novo arquivo texto vazio e coloca-o no diretório Desktop.
- Dispositivo de CD-ROM
-
Cria um novo ícone na área de trabalho para acessar o CD-ROM. Pede que você especifique o dispositivo do CD-ROM e o diretório onde o conteúdo do CD estará disponibilizado.
- Dispositivo de disquete
-
Cria um novo ícone na área de trabalho para acessar o drive de disquete. Pede que você especifique o dispositivo do disquete e o diretório onde o conteúdo dele estará disponibilizado. Monta o disquete automaticamente quando o ícone é selecionado.
- Disco Rígido
-
Exibe as propriedades do disco rígido instalado na máquina e possibilita a alteração de seu ícone.
- Link para aplicativo
-
Cria um novo ícone que executa um aplicativo, que é especificado na criação do ícone de aplicação.
- Link para localização (URL)
-
Cria um ícone associado a um endereço na Internet. Quando você clica nesse ícone o endereço associado é aberto no Konqueror Web Browser.
Dentro do Menu Favoritos temos as seguintes opções:
- Editar Favoritos
-
Permite que você edite e organize os seus hiperlinks favoritos.
Dentro do Menu Área de Trabalho temos as seguintes opções:
- Janelas Ordenadas
-
Ordena as janelas visualmente.
- Janelas em Cascata
-
Organiza as janelas como numa cascata, deixando somente a barra de título das janelas sobrepostas aparecendo.
- Organizar Ícones
-
Organiza os ícones da área de trabalho de maneira que fiquem dispostos em linha na vertical, por ordem de Nome, Tamanho ou Tipo. Você também pode escolher que os diretórios apareçam antes dos demais ícones.
- Alinhar Ícones
-
Alinha os ícones da área de trabalho de maneira que não fiquem sobrepostos. Você pode alinhá-los horizontal ou verticalmente.
- Atualizar Área de Trabalho
-
Atualiza a área de trabalho caso alguma alteração tenha sido efetuada.
- Desligar menu de Ambiente
-
Retira o menu suspenso do topo da janela.
Dentro do Menu Janelas temos as seguintes opções:
- Ambiente 1-4
-
Apresenta os menus de organização de janelas e as áreas de trabalho com seus aplicativos.
Nota: No Linux, temos o conceito de Desktop Virtual, também chamado de Área de Trabalho Virtual. Esse conceito trata do seguinte: é como se você tivesse vários monitores e pudesse distribuir os aplicativos por todos eles distintamente. Em vez de vários monitores, você tem várias áreas de trabalho que se alternam, ficando visível apenas uma de cada vez.
Dentro do Menu Ajuda temos as seguintes opções:
- KDesktop Livro de Mão
-
Ao clicar nesse menu surgirá uma janela com o Web Browser Konqueror exibindo o conteúdo de ajuda do KDE.
- Relatório de Erros...
-
Esse ítem é utilizado para enviar um relatório de erro que possa ocorrer no KDE e seus aplicativos. Quando se preenche este relatório, é enviado um e-mail para o mantenedor do aplicativo.
- Sobre o KDE
-
Exibe informações sobre o KDE, como reportar erros na Internet e também como se juntar ao time de desenvolvedores do KDE.
Agora vamos descrever a barra de ferramentas que fica na parte inferior da janela. Essa barra contém botões que acessam os comandos e aplicativos mais usados no KDE. Relembremos essa barra de menus na Figura 2-10.
Vejamos os principais ítens do menu K, que é o primeiro ícone da barra de ferramentas.
- Aplicações
-
Apresenta os ícones referentes a aplicativos diversos no KDE.
- Aplicações Gráficas
-
Apresenta os programas úteis para a construção e manipulação de imagens e objetos gráficos.
- Configurações
-
Contém ferramentas para a configuração do KDE. O Centro de Controle KDE e o Centro de Controle Conectiva encontram-se nessa opção.
- Entretenimento
-
Temos aqui os jogos e programas utilizados para tocar CD, arquivos midi, além de um mixer.
- Escritório
-
Neste menu você encontra os aplicativos do OpenOffice.org, incluindo um editor de textos, planilha eletrônica, gerador de apresentações e um programa para desenho.
- Internet
-
Apresenta aplicativos utilizados para conexão à Internet, navegação (browser), leitura de e-mails e bate-papo.
- Todos os programas instalados
-
Encontramos aqui todos os programas que estão instalados em seu computador divididos em Gnome e KDE. O KOffice encontra-se nessa opção, dentro do submenu Menu do KDE.
- Ajuda
-
Ajuda do KDE em formato HTML. É aberta pelo Konqueror, que é um Web Browser do KDE.
- Centro de Controle Conectiva
-
Executa praticamente as mesmas funções do Centro de Controle KDE porém tem uma interface mais moderna personalizada pela equipe Conectiva Linux.
- Encontrar Arquivos
-
Aplicativo que procura por arquivos no seu disco rígido.
- Home (Arquivos pessoais)
-
Abre o gerenciador de arquivos (Konqueror) no diretório home do usuário.
- Favoritos
-
Um menu para acesso rápido aos seus favoritos.
- Executar Comando...
-
Executa um comando digitado pelo usuário. Guarda um histórico dos comandos digitados anteriormente.
- Bloquear a tela
-
Trava a janela do KDE com a proteção de tela atual, pedindo a senha do usuário para liberar a janela.
- Sair "usuário"
-
Apresenta uma tela com três opções:
-
Acessar como outro usuário - fecha os programas abertos e disponibiliza o micro para o acesso de outro usuário
-
Desligar o computador - desliga a máquina
-
Reiniciar o computador - reinicia o computador e disponibiliza o micro para novo acesso
-
Assim finalizamos a explanação rápida sobre o ítem mais extenso do KDE, que é o menu K.
Ao lado do menu K existem atalhos para algumas funções e programas bastante utilizados. São eles:
- Mostrar Área de Trabalho
-
Minimiza todos os aplicativos deixando a Área de Trabalho à mostra.
- Home
-
Ao clicar nesse botão será aberto o gerenciador de arquivos Konqueror diretamente no diretório home do usuário.
- Konsole
-
Konsole - abre um prompt iniciando um terminal modo texto.
Ao lado do ícone do Konsole temos ícones numerados de um a dois que representam as Áreas de Trabalho dentro do KDE.
Dica: Podemos alternar entre as Áreas de Trabalho no KDE com a seguinte combinação de teclas: Ctrl-Shift-Tab. Você pode escolher qual Área de Trabalho deseja exibir mantendo apertadas as teclas Ctrl-Shift e teclando pausadamente o Tab.
Ainda na barra de tarefas, temos o gerenciador da área de transferência e a data. Vamos conhecer na seqüência o Centro de Controle KDE, onde iremos configurar nossas preferências no KDE.
Centro de Controle KDE
Para iniciar o Centro de Controle KDE, clique no menu K->Configurações->KDE - Centro de Controle Clássico. Surgirá a janela da Figura 2-12.
Esta janela nos mostra as seguintes informações: versão, usuário, nome da máquina, sistema, versão e o tipo da máquina na qual está sendo executado o KDE. Observando a janela, vemos na parte esquerda várias opções de configuração.
Examinaremos os menus mais importantes dessa árvore de opções.Ambiente de Trabalho
-
Nesta opção você poderá configurar seu ambiente de trabalho, quantos ambientes virtuais deseja e seus nomes. Poderá definir o tamanho e posição da barra de tarefas, a medida da área útil em relação ao tamanho do monitor e outras configurações diversas.
- Comportamento da Janela
-
Nesta opção você poderá alterar detalhes sobre as janelas; por exemplo, se o KDE deve mostrar o conteúdo enquanto move e enquanto redimensiona as janelas. Você pode configurar também a política de posicionamento das janelas (como o KDE deverá posicionar novas janelas na tela). Em se tratando de janelas, há ainda a opção de determinar como deverá ser o foco do mouse, se precisaremos clicar na janela para que ela receba o foco ou se apenas devemos posicionar o mouse sobre a janela para que ela fique ativa.
- Aparência & Temas
-
Permite a configuração do ambiente de trabalho, barra de tarefas e outros. Clicando nesse menu temos os seguintes ítens:
- Cores
-
Nesta opção você poderá alterar as cores de cada ítem de seu ambiente de trabalho. É possível criar seu próprio esquema ou escolher uma configuração predeterminada.
- Decorações da Janela
-
Altera a moldura das janelas, incluindo a barra de título, botões para maximizar, minimizar e fechar.
- Estilo
-
Nessa opção você poderá configurar esquemas de cores para as janelas, de forma que os menus internos também sigam o estilo definido.
- Fontes
-
Possibilita a alteração das fontes das janelas do KDE.
- Fundo de Tela
-
Possibilita a configuração do papel de parede da sua área de trabalho.
- Gerenciador de Temas
-
Nessa opção você pode criar, adicionar ou remover temas.
- Lançador rápido
-
Nessa opção você pode configuração do comportamento do cursor e de notificação na barra de tarefas.
- Painéis
-
Configuração de outras telas do KDE.
- Protetor de Tela
-
Possibilita a configuração de um protetor de tela que é acionado quando o computador permanece sem utilização após determinado período.
- Ícones
-
Neste ítem você pode gerenciar temas e efeitos para seus ícones.
- Regional e Acessibilidade
-
Dentro desse ítem você tem a possibilidade de alterar as opções de acessibilidade, como a demora na digitação das teclas. Configura também o layout do teclado o país e idioma onde você se encontra, como a data e hora devem ser mostradas e outros. Veja a tela de configuração do País/Região e Idioma na Figura 2-13.
- Acessibilidade
-
Dentro desse ítem você poderá configurar detalhes de acesso visual e auditivo. Na aba Campainha você pode modificar as configurações da campainha, deixando-a como visível e audível, de acordo com sua necessidade. Na aba Teclado você tem a possibilidade de definir quanto tempo a tecla deve ser pressionada para que o caractere correspondente seja mostrado na tela. As opções para configurar o mouse encontram-se em Periféricos/Mouse.
- Disposição do Teclado
-
Aqui você configura o seu modelo de teclado e a disposição das teclas que mais se ajusta ao seu teclado.
- País/Região e Idioma
-
Aqui você informará país, idioma e conjunto de caracteres que deseja utilizar; também como deseja que sejam formatados os números, a moeda, além de data e hora dentro do KDE.
Dica: O Centro de Controle Conectiva possui basicamente as mesmas funções que acabamos de descrever. Utilize também essa nova opção clicando no menu K->Configurações->Centro de Controle Conectiva.
Konqueror
Nesta seção estudaremos o Konqueror, que é um aplicativo muito versátil, pois incorpora as funções de navegador Internet e gerenciador de arquivos, entre outras. Veja a janela inicial do Konqueror na Figura 2-15.
Para iniciar o Konqueror clique em K->Internet->Navegador Web Konqueror.
Observando a janela inicial do Konqueror vemos sete áreas distintas. Começando de cima para baixo temos:
Áreas da Janela do Konqueror
-
Barra de Título: É onde aparece a localização atual seguido do nome do Konqueror.
-
Barra de Menus: É nesta barra que se localizam os menus Localização, Editar, Ver entre outros.
-
Barra de Ferramentas: Nesta barra temos as ferramentas mais utilizadas no Konqueror, como as setas de movimentação e o ícone de início.
-
Barra de Localização: Aqui você digita os endereços da internet que deseja visitar ou endereços locais para visualizar os arquivos do seu computador. Durante a navegação, você pode conferir o que está sendo visualizado através dessa barra.
-
"Janela": É nesta área que são mostrados os arquivos que estão no seu diretório home e também o conteúdo das páginas WWW quando solicitadas.
-
Barra de Status: Localizada no rodapé da janela, é nesse local que são mostradas informações sobre o que está sendo processado pelo Konqueror.
O Konqueror como Web Browser
Quando você estiver conectado à Internet basta digitar o endereço WWW da página que quer visualizar e o Konqueror irá buscá-la.
Caso você não saiba o endereço específico da página, mas queira procurar sobre um assunto, basta digitar o assunto desejado na barra de localização e o Konqueror irá pesquisar no site de busca pré-configurado o assunto que você digitou.
Outro recurso muito interessante é que o Konqueror acha um site através de palavras-chave. Caso a procura pelo site falhe, o Konqueror tem um fallback configurável (o site utilizado por padrão é o Google) que traz uma pesquisa sobre a palavra-chave indicada.
Uma grande facilidade presente no Konqueror é que você pode definir palavras-chave para acessar seus sites de busca preferidos sem precisar digitar o endereço completo do site nem esperar a página inicial. Basta digitar a palavra-chave seguida de dois pontos (:) e o assunto de pesquisa. O Konqueror já traz uma lista predefinida de sites e palavras-chave que podem ser utilizados assim que você instala o Konqueror. Na Figura 2-16 temos um exemplo de como pesquisar sobre linux no site AltaVista .
Na Tabela 2-1 as principais palavras-chave que já vêm junto com o Konqueror.Tabela 2-1. Principais palavras-chave predefinidas
|
Palavra-chave |
Site de Busca |
|---|---|
|
av |
|
|
gg / google |
|
|
dj / deja |
|
|
lycos / ly |
|
|
seek |
Para verificar todas as palavras-chave predefinidas no Konqueror, criar as suas próprias palavras-chave e modificar as palavras-chave existentes utilize o menu Configurações->Configurar Konqueror->Atalhos Web.
Nota: Note que este tipo de navegação só estará disponível caso você tenha selecionado o ítem Habilitar Atalhos da WEB no menu Configurar Konqueror. Lembre-se também de que você precisa informar a palavra-chave seguida de dois pontos (:) e o assunto a ser pesquisado.
O Konqueror também pode acessar sites ftp como qualquer outro browser. A grande vantagem do Konqueror é o fato de você poder ter, no painel direito o site ftp que está acessando e no painel esquerdo os diretórios da sua máquina local, podendo copiar o(s) arquivo(s), simplesmente arrastando de um painel para outro. Veja o Konqueror acessando um site ftp na Figura 2-18.
Algumas páginas WEB exigem que um navegador específico seja utilizado para que possam ser exibidas. Elas fazem a identificação do browser por uma variável de identificação que o browser envia para o servidor. O Konqueror permite que você alterne a identificação de browser que ele envia, podendo enviar as identificações de outros browsers. Para modificar a identificação do Konqueror para determinados sites vá em Configurações->Configurar Konqueror->Identificação do Navegador.O Konqueror atualmente suporta os plugins projetados para o Netscape® versões 4.x. Para configurar a utilização desses plugins utilize o seguinte menu: Configurações->Configurar Konqueror->Plugins, e na janela que é mostrada clique no botão Procurar por Novos plugins. Pronto! O Konqueror irá procurar pelo plugins suportados e incluí-los automaticamente na lista de plugins dele.
O Konqueror pode ainda ser usado como leitor de man-pages e páginas info. Para isso basta digitar na barra de localização do Konqueror a palavra-chave man: seguida do nome da página de manual que você quer buscar. O Konqueror irá mostrando as opções disponíveis à medida que você for digitando o nome. De maneira semelhante você pode visualizar páginas info dentro do Konqueror. Apenas troque a palavra-chave por info: e informe a página info que deseja. A vantagem de utilizar o Konqueror para visualizar essas páginas é que ele apresenta as páginas em cores e facilita a navegação entre elas.
Utilizando os Favoritos do Konqueror
O Konqueror também tem seu sistema de organização de "Marcadores" ou Favoritos, como são chamados dentro do programa. Porém, por se tratar de um software muito versátil ele também pode trabalhar com os "Favoritos / Marcadores / Bookmarks" dos browsers Netscape e Mozilla. O Konqueror importa, exporta e edita esses Favoritos.
Quando você inicia o Konqueror pode utilizar os Favoritos do Netscape, sem incluí-los diretamente nos Favoritos do Konqueror. Caso você tenha o Netscape instalado na sua área home o Konqueror criará uma pasta de acesso aos favoritos do Netscape dentro do menu Favoritos. Caso isso não ocorra, vá em Favoritos->Editar Favoritos e na janela que surge clique no seguinte menu: Configurações->Mostrar Favoritos do Netscape em janelas do Konqueror. Nessa mesma janela você pode organizar os seus favoritos do Konqueror. Veja na Figura 2-19 a janela de edição dos Favoritos do Konqueror.
O Konqueror como Gerenciador de Arquivos
Vamos ter agora uma visão geral do Konqueror como gerenciador de arquivos.
Para utilizar essa função basta abrir o Konqueror e clicar em Configurações->Carregar Perfil de Visão->Gerenciamento de Arquivos. Você pode utilizar o recurso de "arrastar e soltar" que é tão comum no Windows®.
Para alternar os tipos de visualização dos arquivos utilize os dois últimos botões da barra de ferramentas.
Observe o painel da esquerda, onde você pode ver toda a estrutura de diretórios presente na sua máquina. Caso você não veja o painel da esquerda ou veja simplesmente um único painel, vá em Janela->Mostrar Painel de Navegação. Inicialmente o Konqueror nos levará direto ao diretório home. Para compreender melhor o funcionamento do Konqueror vamos utilizá-lo para criar diretórios e movimentar arquivos, familiarizando-nos assim com seu funcionamento.
Vamos criar uma árvore de diretórios no diretório atual.
Inicialmente, clique com o botão direito em qualquer área livre (sem ícones) do painel direito, e com o botão esquerdo em Criar novo->Diretório. A seguir indique o nome do diretório que iremos criar: Teste (note que o Conectiva Linux diferencia maiúsculas de minúsculas). Surgirá então o ícone do diretório Teste no painel direito do Konqueror.
Nota: Veja que o painel esquerdo também foi atualizado quando você criou o diretório. Isso ocorre porque as duas janelas estão interligadas. Observe que no canto inferior direito de cada painel existe uma caixa de marcação. As duas caixas estão marcadas indicando a interligação das janelas. Clicando por sobre a caixa de marcação você desvincula os painéis. Esse recurso é útil quando você quer acessar um site de ftp num painel e em outro acessar os arquivos da sua máquina. No canto inferior esquerdo existe um indicador de que painel está ativo. O painel ativo é indicado por um círculo de cor verde limão. Exercite essas propriedades clicando em Janela->Separar Visão Esquerda/Direita ou Separar Visão Topo/Fundo.
Clique no ícone do diretório Teste para entrar nele. Basta um clique simples.
Dica: O Konqueror utiliza o sistema de clique simples. Para selecionar um arquivo você pode utilizar o botão esquerdo do mouse juntamente com a tecla Ctrl pressionada.
Clicando com o botão direito do mouse por sobre o novo diretório (Teste), crie um arquivo texto (botão direito->Criar novo->Arquivo Texto...) de maneira semelhante à utilizada para criar um novo diretório. Clique em OK. Ao clicar com o botão direito sobre o ícone do arquivo texto, observe que surge a opção Abrir Com para editar o arquivo recém-criado. Experimente editar o arquivo com o editor avançado alterando-o e salvando. Em seguida clique novamente no ícone do arquivo texto que você editou. Pronto! Você visualiza seu arquivo texto dentro do próprio Konqueror sem nenhuma dificuldade.
Dica: Para visualizar algum tipo de arquivo conhecido basta clicar sobre o ícone. Para configurar quais tipos de arquivo cada programa abrirá, você deve acessar a opção Componentes do KDE->Associações de Arquivos dentro do Centro de Controle KDE.
Vamos utilizar o recurso de arrastar e soltar do Konqueror para movimentar o arquivo que criamos. Primeiro crie um diretório com o nome de segundo dentro de Teste. Você pode modificar o nome dos diretórios, o importante é que perceba que essa nova pasta indica o segundo nível dentro de nossa árvore de diretórios. Note que, assim que é terminada a execução do comando aparece o ícone escrito segundo. Agora clique com o botão esquerdo do mouse sobre o arquivo texto e arraste-o até o ícone do diretório segundo. Surge um menu permitindo que você copie/mova/crie um link para o arquivo selecionado. De maneira semelhante você pode utilizar esse recurso para os diretórios que estão localizados na árvore de diretórios, no painel da esquerda.
Alguns detalhes do Konqueror merecem atenção especial, como
por exemplo a maneira pela qual ele apaga os arquivos. O Konqueror nos
fornece três maneiras de apagar os arquivos:
-
Movendo-os para a lixeira.
-
Apagando-os da maneira convencional.
-
Apagando o arquivo e sobrescrevendo a área ocupada no disco com dados aleatórios e removendo esses dados diversas vezes, garantindo assim que os arquivos não serão recuperados.
As teclas de atalho associadas a essas funções são as seguintes:
-
Mover os arquivos para a lixeira: Del
-
Apagar os arquivos: Shift-Del.
-
Apagar e sobrescrever os arquivos: Ctrl-Shift-Del.
Outra funcionalidade do Konqueror é a que possibilita "filtrar" os arquivos que serão mostrados no painel. Para fazer isso basta você especificar um padrão de procura (por exemplo: *.jpg) ao final do endereço do diretório na barra de localização. Veja o conteúdo da barra de localização antes da seleção:
E agora o endereço na barra de localização modificado para selecionar os arquivos: Observe que é bem fácil criar esses "filtros", que ajudam quando procuramos por determinado tipo de arquivos dentro de um diretório com muitos arquivos.Agora que já conhecemos algumas das opções existentes no Konqueror, vejamos alguns menus que nos fornecem mais algumas funcionalidades, na Figura 2-22.
Nesta imagem observa-se o menu superior do Konqueror, onde o menu Localização nos permite:
-
Informar um novo endereço a ser aberto.
-
Abrir uma nova janela com o conteúdo atual do Konqueror.
-
Duplicar a janela.
-
Sair do Konqueror.
-
Desfazer a última ação efetuada.
-
Copiar e colar arquivos da área de transferência.
-
Criar novos arquivos.
-
Modificar a seleção dos arquivos do painel.
É no menu Configurações->Configurar o Konqueror que configuramos os detalhes de gerenciador de arquivos e navegador do Konqueror.
Na barra de ferramentas do Konqueror observamos os botões de movimentação, que nos permitem subir, avançar e retroceder um ou mais níveis dentro da nossa navegação. Encontramos também o botão que nos faz voltar ao diretório de origem, os botões de Recarregar, Recortar, Copiar, Colar, Imprimir, Parar, os botões de zoom, por fim de modo de visualização dos arquivos.
Nota: Alguns botões da barra de ferramentas variam de acordo com a utilização do Konqueror. Como Web Browser os dois últimos botões são: Segurança e Mostrar o Soltar Alvo do Kget sendo o último um gerenciador de downloads.
WindowMaker
O WindowMaker é um gerenciador de janelas leve e versátil, com muitas funcionalidades que fazem dele um ambiente de trabalho muito prático. Sua interface é única, diferente das outras que serão mostradas, mas nem por isso ele deixa de ser muito interessante. Por ser um ambiente menos carregado e sem muitos detalhes gráficos, existe a possibilidade de que um hardware com menos recursos possa executá-lo sem problemas.
Apesar de ser uma interface diferente das tantas que existem, basta apenas um pouco de treinamento para você notar que o WindowMaker possui muitas opções interessantes. Ele é um ambiente de fácil adaptação, pois seus menus e ícones ajudam na realização das tarefas, e os atalhos através do teclado facilitam seu uso. Entre suas características podemos citar:
-
Possui suporte a vários idiomas.
-
A criação de ícones para aplicações pode ser feita através de funcionalidades do tipo "arrastar e soltar".
-
Pode-se trabalhar com múltiplas áreas de trabalho.
-
Existe a interação com aplicações de outras interfaces gráficas.
Para iniciar o WindowMaker, selecione-o no KDM através da opção Tipo de Sessão, ou você pode executá-lo através da linha de comando digitando startx. Note que este comando pode inicializar também outras interfaces gráficas. Verifique a seção Outros Gerenciadores do Conectiva Linux para ver como inicializar outras interfaces através deste comando.
Interface do WindowMaker
A interface inicial do WindowMaker está sendo mostrada na Figura 2-23. Este é um exemplo de ambiente, que pode ser modificado do jeito que se deseja.
As laterais esquerda e direita da área de trabalho contêm os ícones com os aplicativos mais conhecidos e utilizados por um usuário. Cada um destes aplicativos vai ser descrito com mais detalhes ao longo do guia. Para descobrir qual aplicação o ícone está representando, basta colocar o mouse sobre o ícone e visualizar o nome da aplicação.
Chamamos a área central da tela de área de trabalho. Através dela é possível acessar os menus e manipular os programas. Pode-se personalizá-la modificando o papel de parede, incluindo ícones, entre outras tarefas.
A área vertical à direita da área de trabalho é conhecida como dock, sinalizada pelo ícone mostrado pela Figura 2-24. Se você desejar, poderá retirar ícones desta área, bastando apenas arrastá-los e soltá-los para a área de trabalho.
Para colocar uma aplicação em forma de ícone você deve primeiramente executá-la[5], e em seguida, arrastar o ícone da aplicação (também chamado de minijanela) até a área do dock. As minijanelas geralmente são criadas na área inferior da tela. Com isso, a aplicação pode ser executada diretamente, através de um clique duplo sobre o ícone.
A forma dos ícones também pode ser modificada. Para isso, você deve clicar com o botão direito do mouse sobre o ícone e acionar o item Configurações. Através dele você pode configurar o caminho ou linha de comando da aplicação, e pode também modificar a imagem do ícone.
A área à esquerda é chamada de Clip, representada pelo ícone que pode ser visto na Figura 2-25.
Através deste ícone você pode alternar entre as diversas áreas de trabalho virtuais. Isto pode ser feito através das flechas que estão localizadas na ponta superior direita e inferior esquerda do ícone. Para acionar o menu de opções clique sobre o ícone com o botão direito do mouse. Observe a Figura 2-26.
Observe que algumas opções presentes no menu mostrado na Figura 2-26 estão inativas. Elas estão marcadas com a cor cinza.
Você pode criar outras áreas de trabalho, movimentar aplicações entre elas, renomear, colocar papeis de parede diferentes para cada ambiente. Enfim, você pode trabalhar simultaneamente com várias Áreas de Trabalho.
Dica: Para se movimentar entre as áreas de trabalho, utilize as teclas: Ctrl - Alt - ⇒ para avançar e Ctrl - Alt - ⇐ para retornar.
A Área de Trabalho do WindowMaker
O Menu de Aplicações
Um dos modos de acessar aplicações no WindowMaker é através do Menu de Aplicações. Para acioná-lo, basta clicar com o botão direito do mouse sobre a área de trabalho. Observe a Figura 2-27.
Você pode também acessar este menu através da tecla F12. Através do Menu de Aplicações é possível acessar praticamente todas as funcionalidades do sistema. Segue abaixo uma explicação rápida de todas as opções presentes neste menu:
-
Conectiva: mostra uma listagem de programas que podem ser executados diretamente pelo menu.
-
Informações: exibe informações gerais do sistema como informações legais e lista de processos, entre outras.
-
XTerm: ao clicar neste item, uma janela de terminal será executada.
-
Áreas de Trabalho: fornece opções para você trabalhar com múltiplas áreas de trabalho.
-
Seleção: esse menu auxilia você a mandar e-mails ou navegar, fazendo uma seleção prévia da URL ou do e-mail desejado. Para e-mails é utilizado o leitor pine, que está presente no conjunto de CDs do Conectiva Linux , e para URLs é utilizado o navegador Netscape. Se você desejar enviar um e-mail, por exemplo, selecione o endereço eletrônico (com o mouse) e dirija-se à opção Email Para. Agora basta você utilizar o cliente de e-mail. O endereço selecionado deve estar escrito no formato texto.
-
Área de Trabalho: mostra opções para você trabalhar com sua área de trabalho atual como atualizar a área de trabalho, travar e mostrar todos os aplicativos em execução, entre outras opções.
Dica: Se em algum momento você precisar deixar o seu computador existe a possibilidade da colocação de um protetor de tela. Para isso acesse este submenu (Área de Trabalho) na opção Travar, e após retornar, digite a sua senha de acesso. Assim, você pode deixar o seu trabalho em segurança. Para trocar de proteção de tela, digite xscreensaver na linha de comando e utilize este aplicativo.
-
Aparência: trabalha com a aparência da área de trabalho. Através desta opção é possível modificar ícones, papéis de parede e outros itens do layout da área de trabalho.
Dica: Para modificar o papel de parede de sua área de trabalho basta clicar na opção Aparência->Temas->Papéis de Parede no Menu de Aplicações e escolher o papel de parede que desejar.
-
Sair: através deste menu você pode sair do gerenciador de janelas, ou também alternar para outro de sua preferência.
No submenu Sair existem duas opções que parecem iguais: Sair e Terminar Sessão. Existe uma sutil diferença entre elas: a primeira opção indica que apenas o gerenciador de janelas será finalizado, enquanto que a segunda finaliza o gerenciador de janelas, todas as aplicações em execução e o servidor de janelas X.
Do mesmo modo que é possível executar aplicativos através do Menu de Aplicações, você pode também utilizar os ícones das aplicações que estão na área do dock, bem como utilizar a linha de comando, abrindo um terminal.
Dica: Para verificar quais aplicativos estão em execução atualmente no ambiente, tecle F11 ou clique com o botão do meio do mouse sob a área de trabalho. Procedendo assim você poderá visualizar quais janelas estão ativas e também acessar tais aplicativos.
Trabalhando com Janelas no WindowMaker
Cada interface gráfica possui um modo diferente de manipular janelas. O WindowMaker possui muitas funcionalidades em relação à manipulação de janelas; iniciaremos esta explicação fornecendo uma descrição geral sobre o formato de uma janela.
Podemos ver que a janela é composta pelos seguintes itens:
-
Barra de Título: barra localizada no topo da aplicação; no seu canto direito está localizado o botão de encerramento da aplicação e no seu canto esquerdo está localizado o botão de minimização.
-
Barra de Redimensionamento: localizada na parte inferior da janela. Ela pode ser dividida em três partes, onde a parte esquerda trabalha com o redimensionamento horizontal, a parte central, que trabalha com o redimensionamento vertical e a parte direita da barra, que redimensiona a janela de qualquer modo.
-
Área do Programa: é a aplicação propriamente dita.
É possível personalizar a janela do modo que se queira. Para isso, clique com o botão direito do mouse sobre a barra de título. Será exibido um menu semelhante ao da Figura 2-28.
Através deste menu você pode fazer todas as operações possíveis com a janela. Estas opções também podem ser executadas de outros modos. Por exemplo, para fechar uma janela, você pode clicar no menu de comandos, na opção Fechar, ou clicar no botão no formato de "x", no canto superior direito da janela. O menu de comandos de uma janela também pode ser acionado através das teclas Ctrl-ESC.
Temas do WindowMaker
Tema é um conjunto de imagens e definições de cores que formam uma configuração especial para o ambiente de trabalho. O WindowMaker aceita vários formatos de imagens (jpeg, tiff, xpm). Para instalar um tema, execute o seguinte comando em um terminal X:
tar -zxvf tema.tar.gz -C ~/GNUstep/Library/WindowMaker/Themes |
Existem vários temas disponíveis no menu de aplicações em Aparência->Temas. Escolha um deles e dê um clique duplo que você poderá visualizá-lo. Você pode obter mais temas interessantes através da página http://www.themes.org. Basta escolher seu tema, salvá-lo no diretório ~/GNUstep/Library/WindowMaker/Themes e executar o comando citado acima. Os temas também podem ser instalados através do aplicativo wmakerconf, que será visto na seção O Configurador de Ambiente Wmakerconf.
O Configurador de Ambiente Wmakerconf
O wmakerconf é um programa utilizado para configurar o seu ambiente no WindowMaker e interagir com o mesmo. Sua interface mostra as principais opções de uma forma clara, como está sendo exibido na Figura 2-29.
No início da janela encontramos dois menus. O menu Arquivo possui opções para a manipulação de arquivos e o menu Temas serve para obter ou atualizar temas utilizando as opções de sites disponíveis.
A seguir temos uma barra contendo cinco botões, sendo que os mais relevantes são os botões Sair do wmakerconf, que finaliza a aplicação, Salvar arquivo do WindowMaker, que deve ser pressionado antes de sair da aplicação sempre que se deseja aplicar alguma configuração, e o botão Documentação, que mostra um pequeno manual de ajuda em inglês. Mova o mouse sobre os botões para saber quais as funcionalidades de cada um deles.
Os botões para o acesso às opções estão localizados na parte esquerda da aplicação. Através deles você faz suas configurações. Vamos analisar rapidamente todas as opções presentes no wmakerconf:
-
Menu: aqui você pode configurar o seu menu de aplicações. Para inserir ou retirar comandos, submenus ou outro item do menu, clique com o botão direito do mouse sobre o menu escolhido e execute a operação escolhida. Você pode criar atalhos para um comando ou um menu criado através do campo Atalho. Observe também as opções de configuração localizadas na parte inferior da janela.
-
Aparência: nesta opção você encontra quatro sub-opções; na aba Área de Trabalho configura-se o papel de parede, a fonte para o nome das áreas de trabalho, enfim, a sua área de trabalho de um modo geral. Você pode configurar os seus ícones na aba Ícones, os detalhes das janelas, como tipo da fonte e cor da barra de título na aba Janelas e, finalmente, configurar as formatações dos seus menus em Menu.
-
Temas: você pode modificar ou instalar novos temas em sua área de trabalho. Pode também gerar uma pré-visualização para ter uma idéia do tema escolhido. Para instalar um novo tema, clique em Instalar e indique o caminho para a instalação (visto na seção Temas do WindowMaker).
-
Mouse: opção para a configuração de ações como, por exemplo, tarefas que podem ser feitas com o botão do meio do mouse.
-
Comportamento das janelas: as janelas podem ter diferentes comportamentos, dependendo do local em que você esteja clicando. Aqui você pode configurar o comportamento da sua janela quando, por exemplo, você a maximiza.
-
Área de trabalho: esta opção serve para configurar as tarefas que são executadas em sua área de trabalho, como a apresentação de várias janelas e a posição dos ícones.
-
Efeitos especiais: efeitos especiais ajudam a tornar o seu ambiente mais agradável. Existem efeitos muito interessantes como, por exemplo, o modo pelo qual sua janela é minimizada e a velocidade de deslizamento dos ícones. Escolha as opções, salve-as e teste cada um dos efeitos para você ter uma idéia.
-
Caminhos: esta opção exibe duas janelas. A primeira configura o caminho para arquivos de figuras que poderão integrar o ambiente, como no caso de arquivos de papel de parede. A segunda janela mostra diretórios que contêm arquivos de procura de ícones. Você pode incluir o diretório que desejar, contendo as figuras que escolher.
-
Misc: esta parte, chamada de "misc" ou "miscelânea", reúne configurações diversas.
Nota: Lembre-se sempre de que, ao efetuar uma configuração, você deve apertar o botão Salvar arquivo do WindowMaker para que a mesma seja efetuada.
O wmakerconf já está contido em sua área de dock do WindowMaker, no ambiente do Conectiva Linux. Se você desejar, existe um outro configurador chamado WPrefs. Para executá-lo, digite diretamente na linha de comando de um terminal X a seguinte linha:
# /usr/X11R6/lib/GNUstep/Apps/WPrefs.app/WPrefs |
Suas opções são muito intuitivas. Os dois configuradores de ambiente são práticos; você pode escolher o que mais lhe agradar.
Outros Gerenciadores do Conectiva Linux
Esses gerenciadores estão disponíveis no Conectiva Linux. Iremos descrever brevemente as características e comandos para a manipulação de cada um deles.
Para inicializar alguns desses gerenciadores você precisa abrir o arquivo .wm_style em seu diretório home(~). Dentro deste arquivo você deve incluir a seguinte linha:
nome_da_interface |
onde nome_da_interface indica a interface que você deseja inicializar. Por exemplo, para inicializar o FVMWM basta digitar:
fvmwm2 |
Verifique a documentação de cada gerenciador para mais detalhes.
- Enlightment
-
Compatível com o GNOME e com o KDE, este gerenciador possui muitas funcionalidades que agradam aos usuários em geral: configuração de teclas de atalho e de área de trabalho, ferramenta de dicas, suporte a temas, enfim, ele pode ser totalmente configurável.
- BlackBox
-
A grande preocupação dos desenvolvedores desta interface é a minimização do uso dos recursos da máquina, fornecendo assim uma interface simples e rápida, que suporta também aplicativos do KDE.
- XFCE
-
Projetada tanto para sistemas Linux como para sistemas UNIX, esta interface é baseada em GTK, uma ferramenta de programação que é muito utilizada atualmente e adotada em várias aplicações. O XFCE possui várias ferramentas para a configuração do sistema, como, por exemplo, o XFMouse para a configuração do mouse e o XFGNOME, que consiste no módulo para a configuração da interação com o GNOME.
- IceWM
-
Uma característica desse ambiente é a possibilidade de utilizá-lo sem o mouse, ou seja, o mouse é opcional. Os temas podem ser personalizados e é possível combinar as melhores características de outros gerenciadores com as características que ele possui. É uma interface gráfica leve, totalmente compatível com o GNOME e parcialmente compatível com o KDE.
- FVWM
-
Ambiente que tem como principal característica o pouco uso de memória. Sua interface é simples, mas pode ser configurada para que se torne um ambiente mais atraente e bonito. Observe a Figura 2-31.
Dica: Para abrir duas interfaces gráficas diferentes ao mesmo tempo tecle CTRL-ALT-F2 simultaneamente e complete com o usuário e a senha requeridos. Após isto, basta digitar o seguinte na linha de comando:
onde comando_interface é a linha de inicialização do ambiente gráfico. Por exemplo, vamos supor que você já esteja com o ambiente KDE aberto e deseja inicializar o Window Maker. Basta, então, digitar startx -- :1, que irá abrir o Window Maker como segundo ambiente. Lembre-se de que o KDE continua aberto e para acessá-lo basta teclar CTRL-ALT-F7.