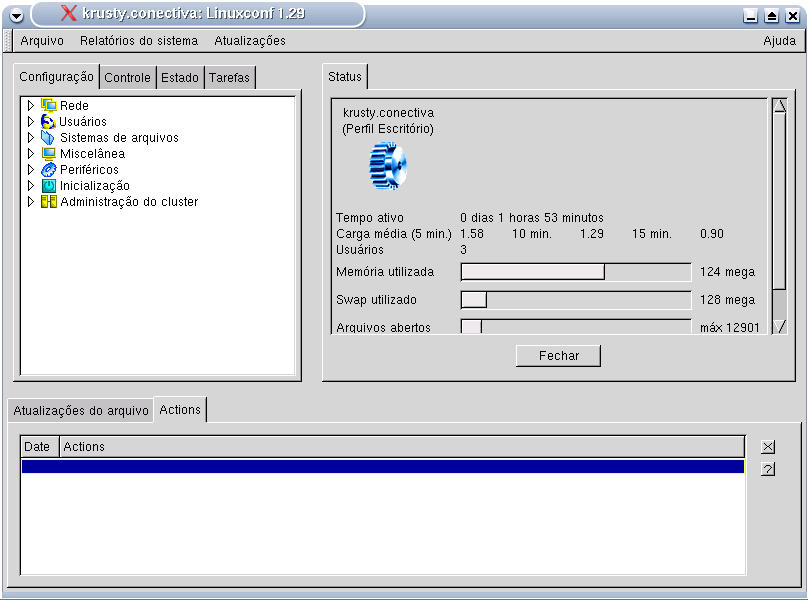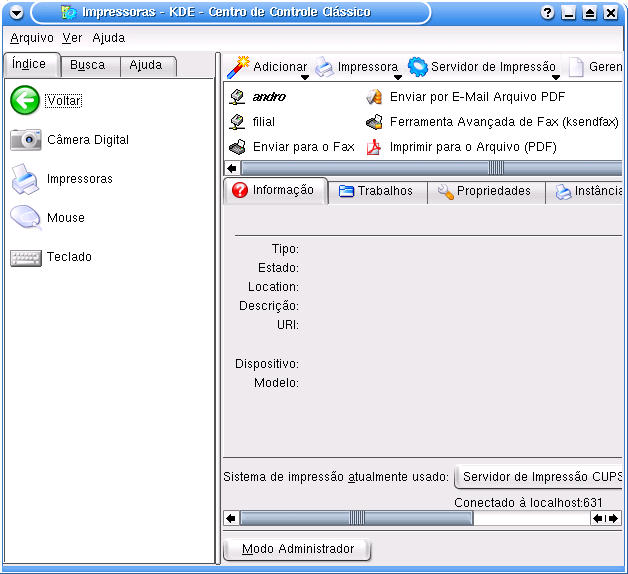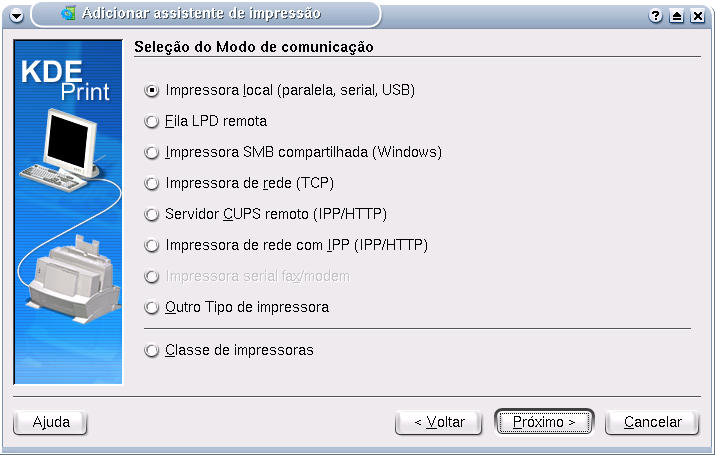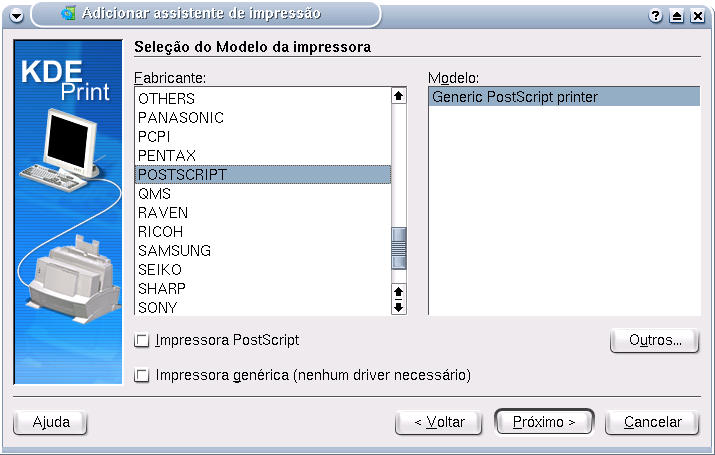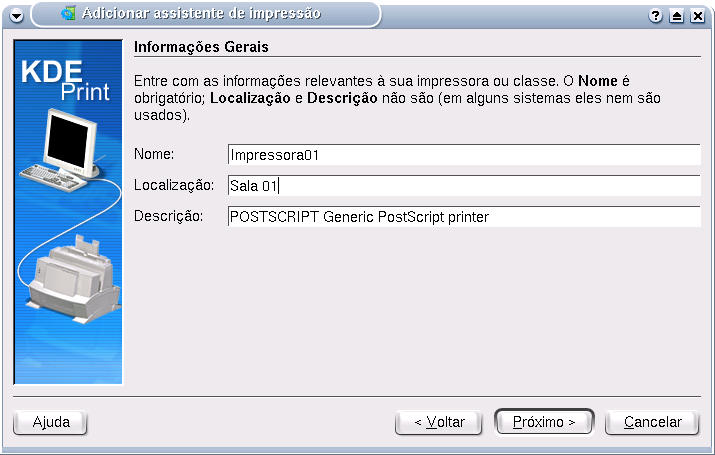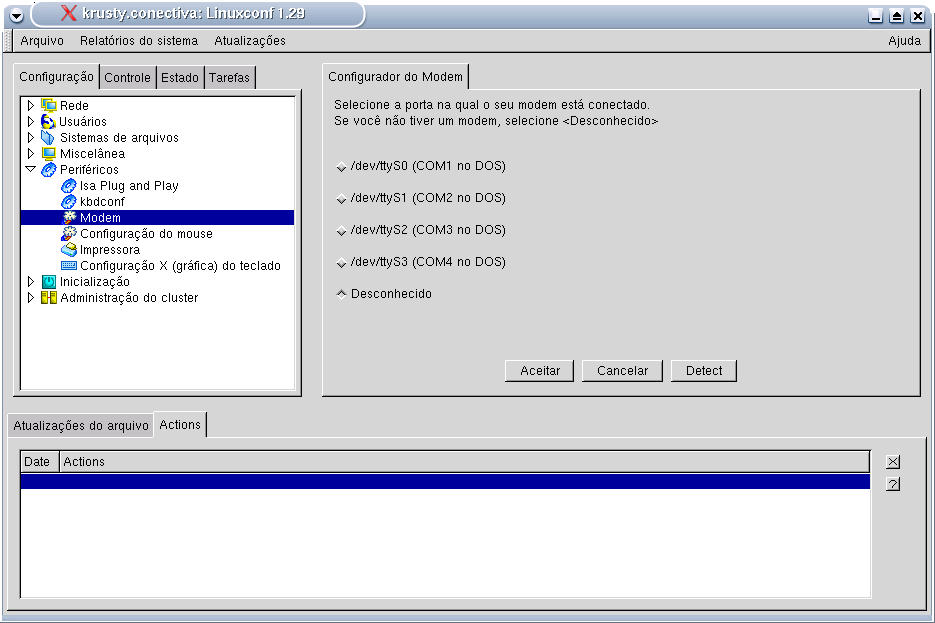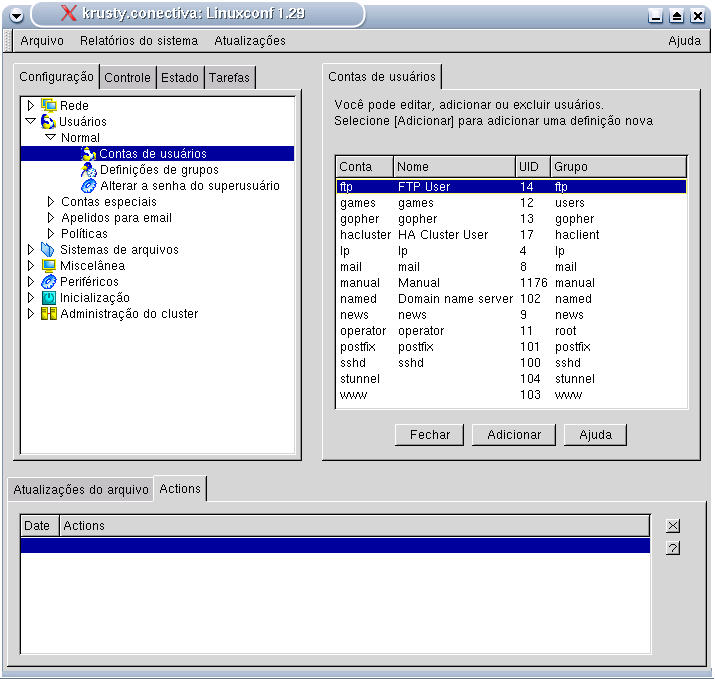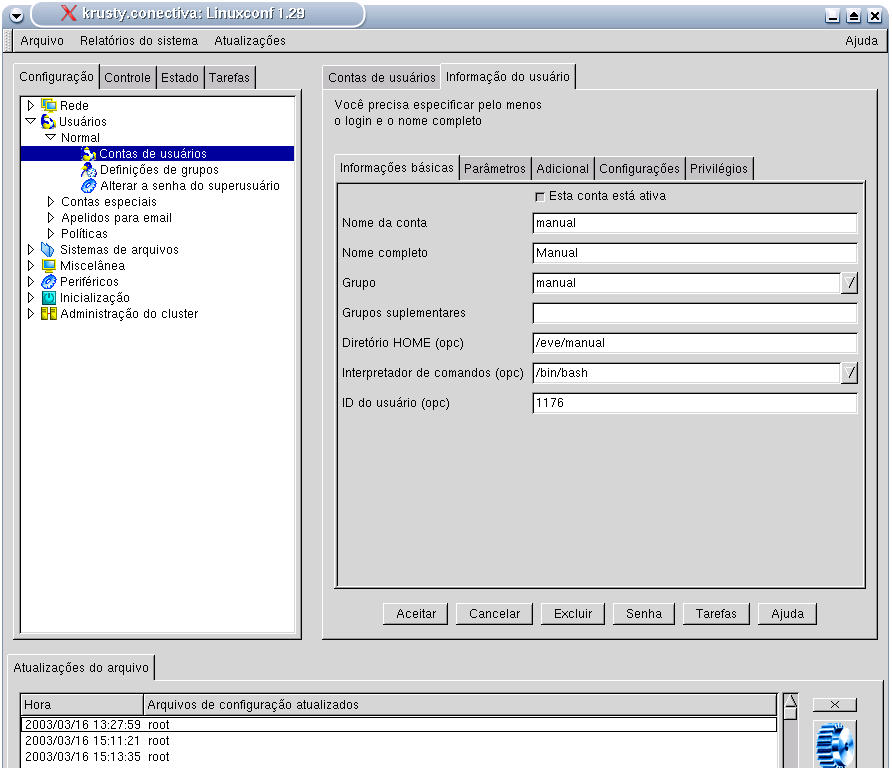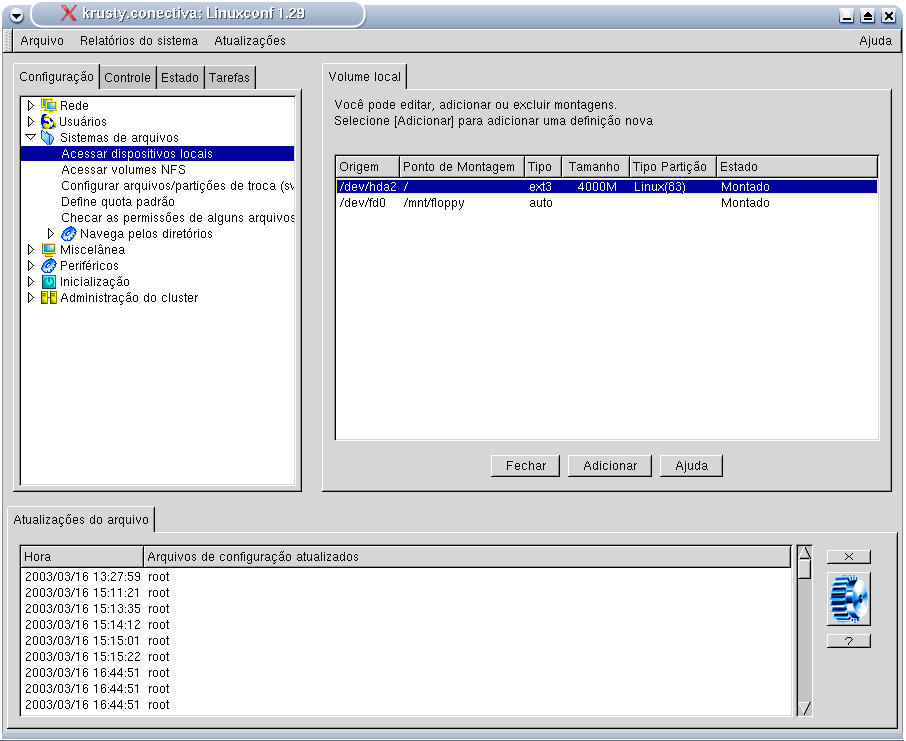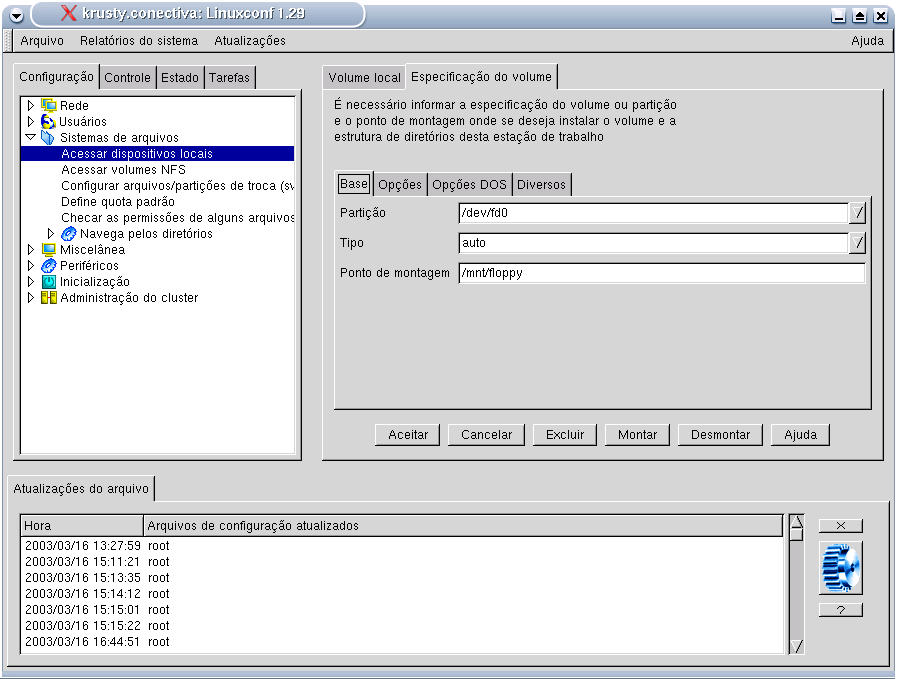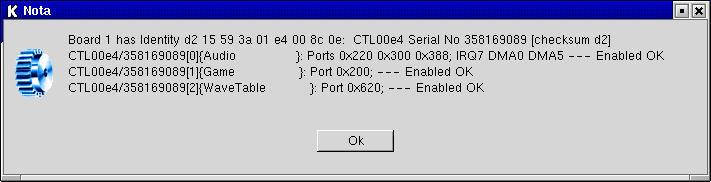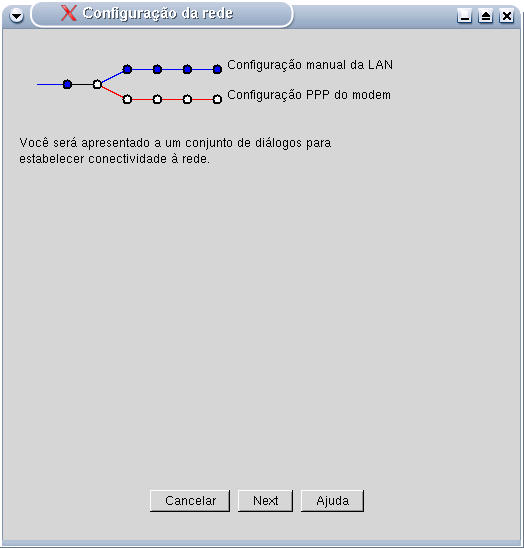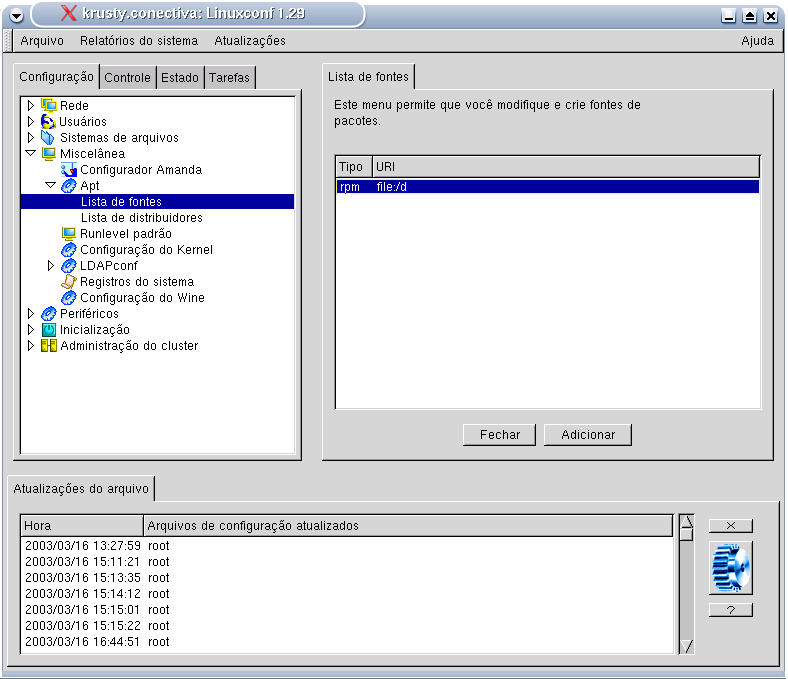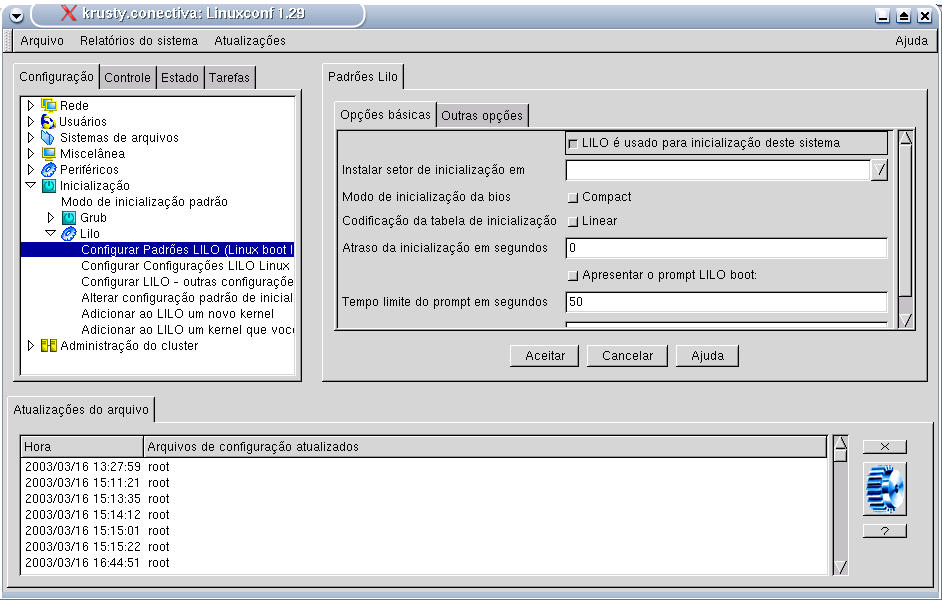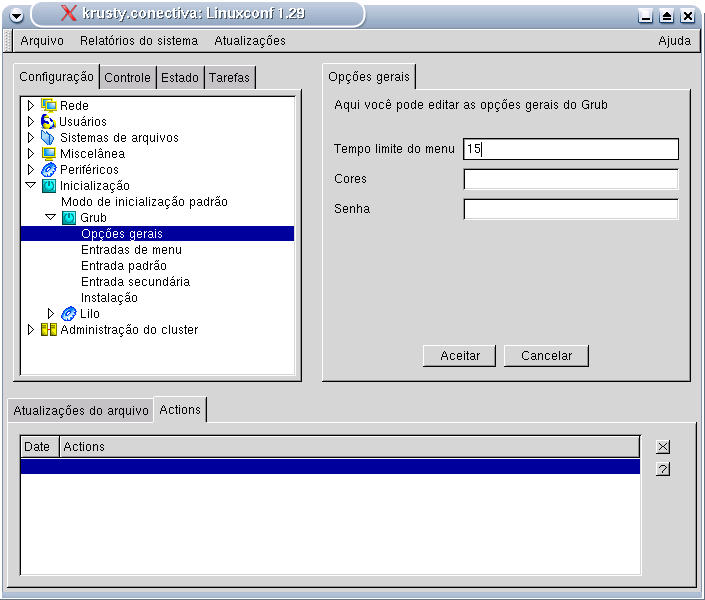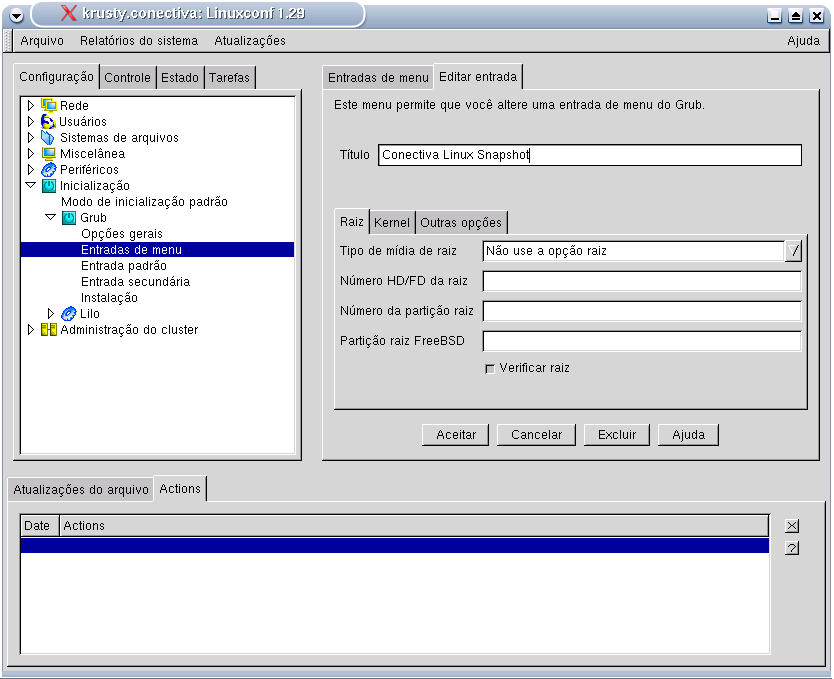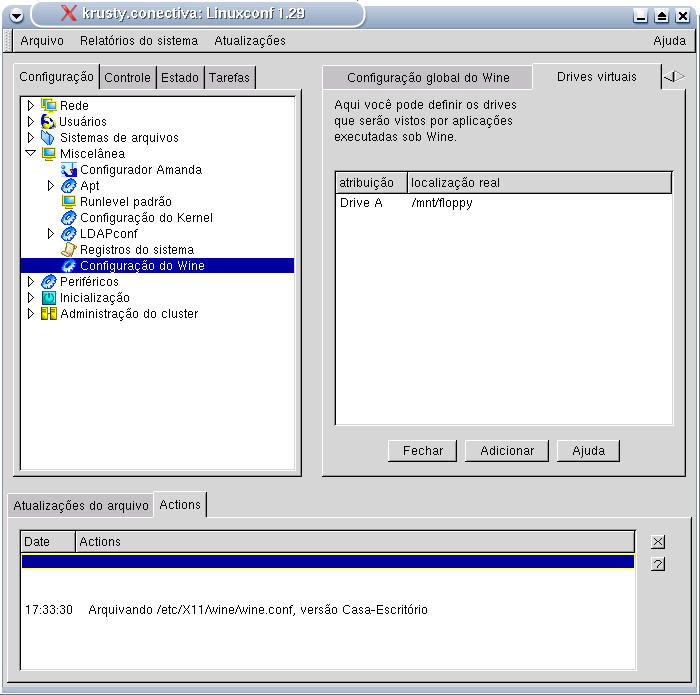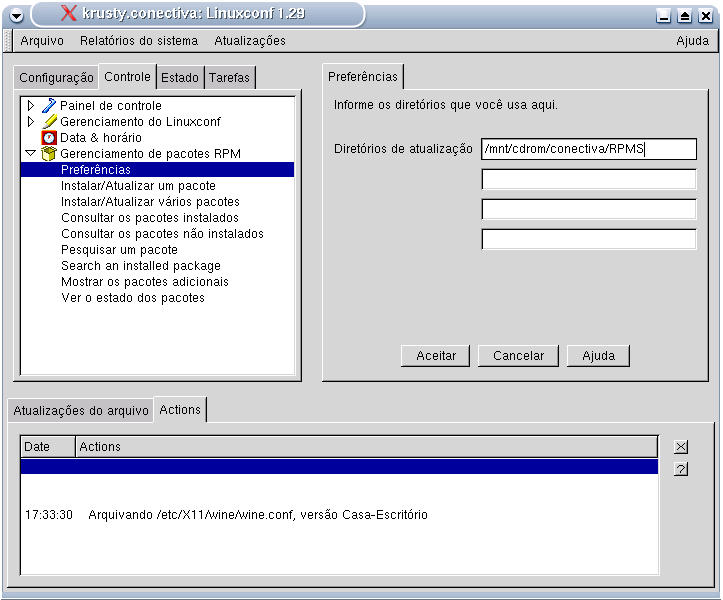Capítulo 7. Configurando o Sistema
- Índice
- Painel de Controle
- Configuração da Impressora
- Configuração do Modem
- Configuração da Data e Horário
- Configuração de Contas e Grupos de Usuários
- Configuração de Sistemas de Arquivos
- Configurando Placas ISA PnP
- Ajudantes Amigáveis (Gurus)
- Configurando o Apt
- Configurando o LILO
- Configurando o GRUB
- Configurando o Wine
- Gerenciamento de Pacotes RPM
- Verificando o Estado do Sistema
A principal ferramenta utilizada para a configuração geral do sistema é o Linuxconf, desde a manutenção de arquivos e hardware da máquina até o controle de uma rede. Para executá-lo, abra um terminal[1] e digite linuxconf na linha de comando. Além do Linuxconf, iremos utilizar o Centro de Controle do KDE para configurar a impressora[2]. Vamos mostrar todos os recursos que o Linuxconf apresenta exibindo primeiramente sua interface, que pode ser vista na Figura 7-1.
Note que existem quatro abas disponíveis: Configuração, Controle, Estado e Tarefas. É com elas que iremos trabalhar durante este capítulo.
Não vamos descrever opção por opção porque, além de ser extremamente demorado, muitas das configurações são avançadas e podem ser desnecessárias para você. Se você deseja obter mais detalhes, verifique o manual que está presente no aplicativo, clicando no botão Ajuda. Cada uma das janelas apresenta um tipo de ajuda, referente à janela em que você está trabalhando. Lembre-se sempre de clicar no botão Aceitar para efetuar uma configuração, mas se você esquecer, ainda pode ativar as mudanças ao sair da aplicação. Talvez algumas opções que aparecem nas telas desse manual não estejam em seu sistema, pois nós utilizamos a instalação completa do Linuxconf. Para que você também tenha as mesmas opções em sua máquina, acesse o sistema como superusuário (root), abra um terminal e escreva: apt-get install linuxconf.* teclando Enter em seguida. Esse processo pode demorar algum tempo, devido às muitas opções do Linuxconf que serão instaladas em seu micro.
Nota: Para executar o Linuxconf acesse o sistema com a conta de superusuário (root).
Painel de Controle
Vamos iniciar nossa descrição mostrando como você pode executar algumas tarefas, mudando o modo de operação de sua máquina. Isto pode ser feito através do Painel de Controle localizado em Controle->Painel de Controle. Este menu permite a execução de tarefas, porém não permite configurações. Vamos mostrar brevemente o que cada uma das opções executa:
-
Ativar configuração: Faz com que as modificações efetuadas sejam realmente atualizadas. Você pode também, através dessa opção, ter uma previsão do que será feito.
-
Encerramento/reinicialização: Você pode encerrar (desligar) ou reinicializar sua máquina com este menu. Ele acessa uma opção que controla os detalhes da operação.
-
Controle de atividade dos serviços: Permite que você ative/desative um serviço[3], permanentemente ou temporariamente, no modo manual, ou automático. Ao clicar nesta opção, surgirá uma janela descrevendo o nome do serviço, como ele é ativado (modo automático, manual ou se ele está inativo) e se ele está executando de modo correto ou não. Para configurar um serviço, dê um clique nele e observe as opções disponíveis.
-
Montar/Desmontar sistemas de arquivos: Você pode montar arquivos de outras máquinas da rede e controlar dispositivos locais configurados.
-
Configurar atividades agendadas do superusuário: Você pode visualizar os serviços que deverão ser executados pelo superusuário e que são acionados em uma certa data. Para adicionar um comando/serviço, clique no botão Adicionar e preencha os campos corretamente. Um exemplo de serviço que pode utilizar este recurso são os analisadores de registros para detectar erros do sistema.
-
Arquivar as configurações: Salva as configurações nos locais corretos.
-
Alterar o perfil do sistema: Você pode criar um novo perfil de trabalho e todos os arquivos de configuração da versão atual serão guardados e substituídos pelos arquivos de configuração da versão nova. Os dois perfis disponíveis são Casa e Escritório. Você pode configurar/adicionar perfis através do menu Configurações->Usuários->Normal->Contas de usuários.
As opções restantes estão relacionadas com conexões e segurança de uma rede e, portanto, não serão vistas aqui.
Configuração da Impressora
A configuração da impressora no Conectiva Linux é feita utilizando-se o Centro de Controle do KDE. Inicie o Centro de Controle e clique no menu: Periféricos->Impressoras. Veja a janela que surge na Figura 7-2.
Podemos observar que existem áreas distintas no painel direito do Centro de Controle: a parte superior contém a barra de ferramentas das impressoras, que permite executar as principais operações sobre as impressoras. Abaixo temos toda a estrutura dos sistemas de impressão disponíveis no momento. Na terceira sub-divisão do painel, podemos observar as seguintes abas: Informação, Trabalhos, Propriedades e Instâncias, além de uma caixa de opções mostrando o sistema de impressão atualmente utilizado. Nestas abas são mostradas informações sobre a impressora selecionada.
Mostraremos agora com a configuração da impressora local. Para iniciar a configuração da impressora, clique em Adicionar->Adicionar impressora/classe. A seguir surgirá uma tela de introdução do Assistente de Impressão. Clique em Próximo para prosseguir. Surgirá a janela mostrada na Figura 7-3.
Selecione o ítem de impressora que mais se adapta ao seu caso, por exemplo: Impressora local (paralela, serial, USB) e clique no botão Próximo.
A seguir, selecione a porta onde a sua impressora está conectada e clique no botão Próximo. Pode aparecer uma janela mostrando o carregamento dos dispositivos. Aguarde a conclusão desse processo. Em seguida, selecione o modelo de sua impressora escolhendo na caixa da esquerda o Fabricante e na caixa da direita o modelo da sua impressora. Se a sua impressora não constar na lista, marque a caixa de seleção Impressora genérica (nenhum driver necessário) ou então, selecione Impressora postscript(se a impressora suportar a linguagem postscript). Clique no botão Próximo. Caso haja mais de um driver disponível para a sua impressora, surgirá uma lista para que você possa escolher qual driver o sistema deve utilizar. Escolha o driver de sua preferência, ou clique na opção com a palavra recomendado ao lado e clique em Próximo. Na próxima tela, existem dois botões: Testar, que irá imprimir uma página de teste na impressora e também o botão Configurações que permite configurar detalhes da impressora, como resolução da saída, tamanho do papel e origem do papel, entre outras configurações.
Após ter configurado os detalhes da impressora, clique no botão OK e a seguir em Próximo. Surgirá então uma janela perguntando qual o banner de início e de finalização da impressão. Basta clicar em Próximo para não utilizar banners[4]. A janela que segue permite configurar quotas para a impressora, ou seja, permite limitar a quantidade do volume de dados impressos durante um período especificado. Clique no botão Próximo.
Nesta janela, é possível configurar quais usuários terão acesso à impressão e quais não terão acesso. Basta incluir o nome do usuário na caixa de texto e clicar no botão Adicionar ou Remover. Clicando no botão Próximo surge a janela mostrada na Figura 7-5.
Após indicado o nome da impressora, por exemplo, Impressora01 e o local, surgirá uma última janela, informando todos os dados previamente escolhidos. Basta clicar no botão Finalizar, para terminar a instalação da impressora.O próximo passo é definir a impressora recém criada como sendo a impressora padrão. Para isso, clique sobre o nome da impressora recém criada. A seguir clique na aba Instâncias e no botão Definir como padrão.
Nota: Você pode configurar a sua impressora e outros dispositivos com o Linuxconf. Para isso, abra o Linuxconf e clique em Configuração->Periféricos->Impressora.
Em caso de problemas e/ou dúvidas, o site do KDE traz uma lista de respostas para as dúvidas mais freqüentes relacionadas à Impressão no KDE.
Configuração do Modem
Uma maneira muito fácil de configurar o seu modem é através do Linuxconf. Para isso clique no menu Configuração->Periféricos->Modem. Observe a janela de configuração na Figura 7-6.
O que você deve fazer agora é selecionar a porta na qual o seu modem está conectado. Você verá as portas correspondentes do DOS, como por exemplo /dev/ttyS0 correspondendo à porta COM1 no DOS. A Tabela 7-1 mostra uma comparação de portas entre o MSDOS® e o Linux.
Tabela 7-1. Portas do Modem no Linux / DOS
|
Linux |
DOS |
|---|---|
|
/dev/ttyS0 |
COM1 |
|
/dev/ttyS1 |
COM2 |
|
/dev/ttyS2 |
COM3 |
|
/dev/ttyS3 |
COM4 |
Se você não possuir um modem, selecione a opção Desconhecido. Existe a possibilidade da detecção automática através do botão Detect, onde será fornecida a porta na qual seu modem deverá estar conectado.
Nota: Este processo funciona apenas com modems jumpeados (configurados por jumpers[5]). Em modems plug and play o processo é diferente. Veja a documentação que vem com o modem para mais informações.
Após esta configuração, basta agora você utilizar o discador (por exemplo, o Kppp descrito na seção Conexão à Internet com o Kppp Capítulo 3).
Configuração da Data e Horário
Existem muitos modos de configurar a data e horário do sistema, e um deles é através do Linuxconf. Para isso, selecione Controle->Data & Horário. A janela mostra os campos que devem ser preenchidos para indicar como a máquina deve obter sua data e horário.
No campo zona: você deve especificar a zona de horário em que se encontra, e para isto é fornecida uma lista com todas as opções Continente/Estado existentes. A próxima opção pergunta se você deseja guardar a data no formato universal (GMT)[6]. Recomendase marcar esta opção se você utiliza somente o Linux como sistema operacional, caso contrário não marque esta opção.
As outras opções configuram o horário e a data propriamente ditos, onde a hora é especificada de 0 (meianoite) até 23 horas (11 horas da noite), os meses são especificados com números e o ano deve conter quatro dígitos. Especifique corretamente os dados, e após finalizar o Linuxconf seu sistema já estará ajustado para o horário e data corretos.
Configuração de Contas e Grupos de Usuários
Muitas vezes alguns arquivos devem ser vistos, executados ou escritos somente por um certo grupo de usuários. Isso pode ser configurado no Linuxconf através da opção Configuração->Usuários. Esta janela possui muitas opções e descreveremos cada uma delas com detalhes. Observe na Figura 7-7 a janela que mostra as opções de configuração.
Na primeira opção do menu Normal você configura as Contas de usuários. Para incluir novas contas, clique no botão Adicionar. Clicando sobre a conta, abre-se uma nova janela com mais informações sobre o usuário, além dos botões que possibilitam a edição e exclusão da conta.
Conforme você abre opções no Linuxconf, as janelas vão se acumulando em forma de abas, uma sobre a outra. Portanto, após clicar sobre o nome de alguma conta, a janela principal das Contas de usuário, continuará aberta embaixo da nova janela com os detalhes da conta selecionada. Observe na Figura 7-7 a janela Contas de usuários e na Figura 7-8 a janela Informação do usuário mostrando os detalhes da conta ftp. Cada tela possui um botão para fechá-la de forma que você possa determinar quais janelas devem ficar abertas.
Vamos explicar os ítens dessa janela:
-
Informações básicas: O campo Nome da conta mostra o nome do usuário da conta. Os outros campos são opcionais; se desejar editar o usuário, tenha certeza das informações que estará colocando em cada campo. Você também pode ativar/desativar a conta clicando na opção Esta conta está ativa.
-
Parâmetros: Aqui você pode definir datas específicas para a duração da conta, por quantos dias deseja mantê-la, se deseja avisar o usuário antes da expiração, entre outras informações. Alguns dos campos possuem o botão Ignorar, no caso de você não desejar acionar a opção. Se você editar uma conta já existente, esta opção também informará qual foi a data da última alteração de senha da conta em questão.
-
Adicional: São informações adicionais que você pode especificar para o usuário preencher. Aqui estas opções são apenas visualizadas, e você deve, portanto, configurá-las na opção Configuração -> Usuários -> Políticas -> Informações adicionais de usuário . Você pode incluir, por exemplo, uma caixa de texto ou um botão de verificação. Estas informações podem ser de preenchimento obrigatório ou não.
-
Configurações: Configurações relativas ao e-mail do usuário da conta.
-
Privilégios: Aqui você pode fornecer poderes ao usuário para a administração e gerenciamento do sistema. Tome cuidado ao selecionar estas opções, pois permissões erradas aos usuários podem causar problemas. Uma opção interessante nesta aba é o Gerenciamento da fila da impressora, onde você pode dar permissão para que o usuário tenha ou não privilégio para gerenciar a fila de impressão das impressoras, ou seja, se ele pode apagar documentos que estão contidos na fila de impressão.
Se você desejar excluir um usuário, alterar sua senha ou incluir tarefas relacionadas a ele, verifique os botões localizados na parte inferior da janela. Para concretizar as configurações clique em Aceitar.
Voltando às opções do menu Normal, temos as configurações de grupos. Clique no botão Definições de grupos. Você poderá definir detalhes como: nome do grupo, identificador (ID) e permissões de criação. Na verdade, o usuário já foi incluído em um certo grupo através da opção Contas de usuários e nesta opção você irá configurar somente detalhes.
Por fim, na opção Alterar a senha do superusuário você pode modificar a senha do superusuário root.
As próximas opções Contas especiais e Apelidos de e-mail devem ser utilizadas somente para quem já possui uma certa experiência. Elas configuram contas de e-mail e apelidos, o que necessita um pouco mais de atenção. Por este motivo não iremos descrevê-las aqui, pois teríamos que falar de muitos detalhes.
Na última aba desta janela (Políticas) existem algumas configurações interessantes. Vamos descrever somente as opções que podem ser úteis a você:
-
Política de senhas e contas: Nesta opção são configuradas regras de validação para as senhas. Uma vez atribuídas, um usuário não poderá alterar senhas que não atendam totalmente os requisitos. Você poderá controlar o mínimo de tamanho e de caracteres não-alfanuméricos contidos na senha, as permissões de criação, detalhes de visualização e scripts que poderão facilitar a manutenção de contas.
-
Shells de usuário disponíveis: Existem vários shells e você pode configurálos através desta opção. Escolha um shell padrão (geralmente /bin/bash) e inclua outros, se achar conveniente.
-
Mensagem do dia: Configura uma mensagem que será mostrada cada vez que o usuário entrar no sistema.
-
Informações adicionais de usuário: Você pode aqui incluir campos que devem ser preenchidos na criação ou edição da conta de um usuário, como por exemplo um campo endereço ou telefone. Você pode incluir uma caixa de texto, um botão ou um outro ítem. A ordem dos ítens que você incluir também pode ser modificada, através dos botões que estão na parte inferior da janela (por exemplo, Top) para colocar o ítem no topo da janela de criação de usuários.
Com essa introdução a grupos e usuários você poderá criar seus próprios grupos e poderá dar permissões aos arquivos que deseja, ou ainda, se preferir, poderá criar e editar novos usuários. Lembrando novamente que você só poderá efetuar estas modificações como superusuário.
Configuração de Sistemas de Arquivos
Os sistemas de arquivos no Linux são diretórios gerenciados como uma árvore simples e grande. O primeiro diretório da estrutura é o chamado diretório raiz ("/"). Você pode configurar esta árvore de diretórios acessando o menu Configuração ->Sistema de arquivos. Veja a Figura 7-9, que mostra a janela de configuração.
No menu Acessar dispositivos locais você configura pontos de montagem[7] referentes à sua máquina. Essa configuração define apenas o mapeamento entre partições e o seu sistema de arquivos local, ou seja, se você remover uma linha os dados não serão afetados, mas se você reinicializar a máquina o diretório estará vazio. Os dados não foram perdidos, somente a conexão foi encerrada.
Ao clicar sobre um ponto de montagem, surgirá uma janela, como na Figura 7-10. Escolha a aba Base, onde você pode editar os campos Partição, com o dispositivo correspondente à partição (por exemplo, /dev/hda1 para a primeira partição do disco), Tipo, com o tipo do sistema de arquivos (o padrão de uma partição Linux é ext2 e de uma partição DOS é vfat) e por fim Ponto de Montagem, com o nome do diretório onde o dispositivo será mapeado dentro do sistema de arquivos. As outras abas (Opções, Opções DOS e Diversos) mostram configurações de montagem, tamanho disponível para leitura e gravação, permissões e outros detalhes do ponto de montagem. Note também os botões para montagem/desmontagem de dispositivos, localizados na parte inferior da janela.
Do mesmo modo, ao selecionar a opção Acessar volumes NFS você irá configurar pontos de montagem, mas em relação a outras máquinas da rede. Basta preencher a opção Servidor na aba Base com o nome da máquina que será acessada, preencher Volume com o nome do diretório que você deseja que seja montado na máquina remota e preencher Ponto de montagem com o nome do diretório que deve estar na sua máquina local. Lembrese de que o ponto de montagem já deve estar criado (um diretório) com as permissões corretas e que algumas configurações no servidor devem ser feitas.
A próxima opção do configurador de sistema de arquivos é Configurar arquivos/partições de troca. A partição de troca é uma área do disco dedicada para executar programas que, por serem muito grandes, não podem ser executados na memória principal. Para incluir uma nova partição de troca clique em Adicionar e preencha o campo Partição (geralmente com alguma partição do tipo /dev/hd?). Procure ter certeza de que esta partição existe e não está ocupada.
Você pode ainda verificar as permissões que modificou para alguns arquivos. O Linuxconf verifica as configurações feitas por você e testa o estado do sistema. Clique em Checar as permissões e veja se tudo está correto.
Configurando Placas ISA PnP
Nesta seção iremos mostrar como você pode configurar as placas ISA[8] instaladas no seu computador utilizando o Linuxconf. Para iniciar a configuração, estando com a aba Configuração selecionada, clique em Periféricos e a seguir em Isa Plug and Play. Caso não exista nenhuma configuração prévia de dispositivos ISA, o Linuxconf irá perguntar se deseja que ele inicie o processo de auto-detecção. Clique em Ok. Ao término do processo de detecção surgirá uma janela semelhante à que lista todos os dispositivos encontrados.
Se não for encontrado nenhum dispositivo, aparece uma janela perguntando se você deseja gerar novamente o arquivo de configuração e refazer a detecção. Caso não deseje, basta pressionar o botão Não.
Para verificar se as configurações que foram detectadas estão corretas clique sobre o ítem mostrado. Normalmente não é necessário efetuar nenhuma alteração nos valores detectados.
Ao final da detecção os dispositivos encontrados serão listados novamente, porém as configurações ainda não estão salvas. Clique então em Aceitar para que elas sejam armazenadas. Após clicar em Aceitar surgirá uma nova janela, semelhante à janela de final de detecção porém com uma opção a mais: o botão Registro, que mostra os dados que estão sendo utilizados pela placa instalada. Um exemplo pode ser visto na Figura 7-11.
Caso queira fazer uma nova detecção, clique em Padrão. Será então criado um novo arquivo isapnp.conf que é o arquivo de configuração desse tipo de placa.
Ajudantes Amigáveis (Gurus)
Nesta seção veremos como utilizar os Gurus que são ajudantes de configuração. Eles nos ajudarão a fazer a configuração básica da rede de maneira rápida e simples. Para utilizar os Gurus, no Linuxconf, selecione a aba Tarefas e a seguir clique em Ajudantes Amigáveis (Gurus). Surgirá então uma janela com as opções de Gurus disponíveis. Iremos ver a opção que nos ajuda a fazer a configuração básica da rede. Para acionar esse Guru clique em Configuração básica da rede. Surgirá então a janela mostrada na Figura 7-12.
Na nova janela que se abriu, clique em Próximo (ou Next). Na janela que segue será pedido um nome e domínio para a sua máquina. Escolha um nome com uma única palavra (por exemplo: krusty) e informe o domínio ao qual a sua máquina irá pertencer (por exemplo: minhaempresa). Após informar o nome e domínio da sua máquina (por exemplo: krusty.minhaempresa) clique em Próximo. A janela seguinte irá apresentar um gráfico na parte superior indicando que você está no segundo passo, e permitirá a você selecionar se deseja configurar a rede local e/ou a rede PPP/modem (sua conexão à Internet). Como as configurações do modem e da conexão à Internet já foram vistas nesse manual, iremos configurar somente a Rede Local.
Ao clicar no botão Próximo você será levado ao primeiro passo para configurar a sua rede, onde poderá escolher entre:
-
Configuração manual.
-
DHCP - Configuração automática através da rede.
-
Bootp - Protocolo mais antigo.
Caso você escolha DHCP ou Bootp, sua configuração da rede termina nesse ponto. Porém, se optar por escolher Configuração Manual você deverá informar nas próximas janelas os seguintes ítens:
-
Número IP da máquina.
-
Máscara de Rede.
-
Número IP do Gateway Padrão.
-
Nome do Domínio.
-
Número IP do DNS Primário.
-
Número IP do DNS Secundário (opcional).
-
Número IP do DNS Terciário (opcional).
Após informar o(s) número(s) de DNS(s) e clicar em Próximo você terá terminado de configurar a sua rede.
Configurando o Apt
Utilizando esse módulo iremos configurar os arquivos do Apt. Para iniciar a configuração, clique em Miscelânea->Apt. Clicando na opção Lista de fontes, surgirá a janela presente na Figura 7-13.
Ao clicar nesse botão, você verá que já existe um repositório incluído por padrão, que é o oficial do Conectiva Linux. Caso deseje incluir outro repositório você deverá obter as seguinte informações:
-
Tipo
-
Distribuidor
-
URI
-
Distribuição
-
Componentes
De posse destas informações, basta clicar no botão Adicionar para incluir um novo repositório. Para editar algum repositório existente, clique normalmente sobre ele ou dê um duplo-clique sobre o ítem a ser editado. Quando você edita um ítem, você também pode removê-lo permanentemente, clicando no botão Excluir.
Voltando à tela anterior, na qual selecionamos Lista de Fontes, caso selecione Lista de distribuidores, você poderá incluir uma nova identificação de distribuidor de arquivos, o que fará com que os pacotes provenientes desse distribuidor sejam verificados com o utilitário gpg. Para incluir uma nova identificação de distribuidor você precisa dos seguintes dados do Distribuidor:
-
Distribuidor (Nome)
-
FingerPring (Chave GPG de Assinatura dos Pacotes)
Configurando o LILO
Para configurar o LILO através do Linuxconf você deve clicar em Inicialização e a seguir em LILO. Para configurar as opções gerais do LILO, clique na opção Configurar Padrões LILO. Surgirá então a janela mostrada na Figura 7-14.
Na aba Opções Básicas, você poderá escolher entre as seguintes opções:
-
Se o LILO será utilizado para inicializar o sistema.
-
Onde deverá ser instalado o setor de inicialização.
-
O tempo de atraso da inicialização.
-
Se apresenta ou não o prompt do LILO na inicialização.
-
Qual o tempo de espera do prompt do LILO antes de iniciar a opção padrão.
-
O arquivo de mensagens que aparece durante o prompt do LILO.
Na aba Outras Opções você poderá selecionar a partição root do sistema[9], o modo e as opções de inicialização do sistema, bem como a senha de utilização do LILO.
Clicando em Configurar Configurações LILO Linux você verá as opções de inicialização do Conectiva Linux que usualmente são linux e memtest. Você poderá incluir outra opção de inicialização caso tenha outra partição com outro kernel instalado no sistema. Se você tiver outros sistemas operacionais instalados utilizando o LILO como gerenciador de inicialização, clicando em LILO - outras configurações de SOs você poderá modificar as opções existentes ou ainda incluir uma nova configuração para inicializar outro sistema.
Ao instalar um novo kernel no sistema você poderá utilizar o botão Adicionar ao LILO um novo kernel, e o Linuxconf irá pedir as informações necessárias para a inclusão de um novo kernel nas opções do LILO.
Caso você tenha compilado um novo kernel no seu sistema, você pode incluí-lo nas opções do LILO clicando no botão Adicionar ao LILO um kernel que você compilou.
Após ter alterado/incluído novas opções de inicialização do Linux, você, ao clicar em Alterar configuração padrão de inicialização poderá alterar a opção padrão de inicialização do LILO, que é a opção que será inicializada caso você não especifique outra manualmente no momento da inicialização do sistema.
Configurando o GRUB
Nesta seção veremos como configurar o GRUB que é o gerenciador de inicialização gráfico presente no Conectiva Linux. Você somente terá acesso às configurações do GRUB caso ele esteja instalado no seu sistema. Para configurá-lo, clique em Configuração->Inicialização->GRUB. Clicando em Opções gerais surgirá a janela mostrada na Figura 7-15.
Na configuração do GRUB temos os seguintes ítens:
-
Opções Gerais
-
Entradas de Menu
-
Entrada Padrão
-
Entrada Secundaria
-
Instalação
Em Opções Gerais você pode configurar o tempo limite de espera do menu antes de iniciar a opção padrão, as cores do menu e também a senha de edição dos arquivos do GRUB.
Para verificar as opções de menu existentes, alterá-las e incluir novas opções de menu no GRUB, clique em Entradas de Menu. A seguir surgirá uma janela mostrando opções atuais do GRUB. Ao clicar com o botão direito do mouse sobre qualquer opção você tem a possibilidade de editá-la/removê-la. Para incluir uma nova entrada de menu, clique em Adicionar. A seguir surgirá a janela indicada na Figura 7-16. Complete os seguintes campos:
-
Título
-
Tipo de Mídia Raiz (Disco Rígido ou Disquete)
-
Número HD/FD da Raiz
-
Número da Partição Raiz
-
Na aba Kernel os dados do Kernel a ser inicializado.
Nota: Se quiser, você pode configurar mais opções dentro do GRUB clicando na aba Outras Opções. Tendo dúvidas para modificar algum campo, clique no botão Ajuda, na parte inferior da janela.
Ao clicar em Entrada Padrão você poderá configurar qual entrada do menu será iniciada por padrão quando o tempo limite de espera finalizar.
Caso queira configurar uma segunda opção a ser iniciada quando a primeira falhar, clique em Entrada Secundária e indique qual opção de menu deve ser utilizada.
A opção Instalação nos permite instalar o GRUB em um dispositivo a ser especificado, podendo ser um disco rígido ou um disco flexível (disquete).
Nota: Um detalhe importante é que, diferente de outros gerenciadores de inicialização, você precisará instalar o GRUB uma única vez no seu sistema, independente de modificações na sua configuração.
Configurando o Wine
Nesta seção iremos configurar o Wine através do módulo wineconf, presente no Linuxconf. Caso esse módulo não esteja instalado no seu sistema, instale-o utilizando o synaptic.
Para acessar o módulo de configuração do Wine no Linuxconf, clique no menu Configuração->Miscelânea->Configuração do Wine. Selecione Configurações Globais para alterar as configurações, de modo que todos os usuários tenham acesso a estas configurações. Caso você deseje modificar as configurações para um usuário específico selecione Configurações para o usuário e a seguir o nome do usuário que receberá as novas configurações.
Nota: As configurações personalizadas para cada usuário são copiadas das configurações globais, acrescidas das configurações particulares. Portanto é recomendado que primeiro sejam configuradas as opções globais e depois, numa segunda etapa as preferências de cada usuário.
Após selecionar a opção de sua preferência, clique em Aceitar. Precisaremos configurar os seguintes ítens:
- Drives Virtuais
-
Aqui iremos configurar quais dispositivos o Wine poderá acessar, de que maneira ele irá acessar esses dispositivos, em qual drive ele estará mapeado para os programas que utilizarem o Wine, entre outras características que serão vistas a seguir. É um dos ítens obrigatórios na configuração.
- Diretórios Internos
-
É nesse menu que iremos configurar em quais drives o Wine irá encontrar os diretórios do sistema, do Windows®, temporário, caminho e o perfil do usuário. Esses drives são definidos na notação utilizada pelo Windows® e foram definidos no ítem Drives Virtuais. A configuração desse ítem é obrigatória.
- Dispositivos Atribuídos
-
Determinados programas fazem acesso aos periféricos diretamente, por exemplo, acessando a porta da impressora ou então a porta correspondente ao modem. Neste menu você pode configurar qual porta do Linux estará disponível para a porta correspondente no Windows®.
- Opções Avançadas
-
Você não deve modificar as opções pré-configuradas a não ser que tenha certeza do que está fazendo. Esse menu está presente no módulo do Linuxconf para tornar a configuração mais completa. Não é obrigatório alterar nenhuma configuração neste botão.
Iremos iniciar configurando os Drives Virtuais que o Wine utiliza. Para isso clique no botão Drives Virtuais. Surgirá a seguir a janela mostrada na Figura 7-17.
Ao clicar no Drive C você poderá configurar onde estará localizado dentro do seu Linux o diretório que o Wine visualizará como sendo o seu drive C do Windows®. Na janela que surge você poderá editar os seguintes dados a respeito do Drive Virtual:
-
Rótulo (Um nome qualquer, p.ex.- HDWINE )
-
Caminho (usualmente /var/lib/wine)
-
Tipo (Disco Rígido)
-
Sistema de Arquivos (vfat)
Os demais ítens (Dispositivo e Serial) são opcionais e não necessitam ser informados, salvo exceção para os dispositivos de disquete e CDROM, nos quais o ítem Dispositivo é informado como sendo o dispositivo físico de acesso ao disquete ou ao CD-ROM.
| Atenção |
|
O ítem Dispositivo é informado somente quando o Wine precisa acessar o dispositivo diretamente. Portanto, não o preencha quando for identificar um disco rígido, caso contrário você poderá perder os dados do seu disco rígido. É sempre uma boa opção utilizar o valor padrão de cada campo. |
O botão Diretórios Internos possibilita a configuração dos diretórios internos do Wine. Basta que você indique em qual "drive" os diretórios do Windows® estarão. Note que a notação utilizada para indicar onde esses diretórios estarão é a notação utilizada pelo DOS®. Sendo assim, você indicaria o drive do Windows® como sendo C:. Da mesma maneira você deve indicar os demais drives necessários.
Clicando no botão Dispositivos Atribuídos, surgirá uma janela com os dispositivos com o nome utilizado no Windows®. Para modificar a associação do dispositivo corrente clique por sobre o dispositivo (ex.: Com1) e modifique o dispositivo do Linux associado (ex: /dev/ttyS0).
O botão Comportamento da Aplicação sob o Wine é utilizado para configurar a aparência da aplicação (bordas, ícones de maximizar / minimizar / fechar) dentro do Wine. Basta clicar nesse botão e selecionar a aparência desejada na lista Parecer Com:. Normalmente você não precisará modificar as demais opções dessa janela. Alterações incorretas nessa janela podem fazer com que o Wine deixe de funcionar corretamente, portanto, é altamente recomendado que você não altere as outras opções.
Gerenciamento de Pacotes RPM
O Linuxconf utiliza um programa chamado managerpm, que serve para tratar utilitários que são apresentados como pacotes RPM. Acesse esta opção através de Controle->Gerenciamento de pacotes RPM.
Vejamos cada uma das opções:
-
Preferências: Informe aqui os diretórios que você utiliza para instalação / atualização de pacotes. Se for um dispositivo (no caso um CDROM) informe o ponto de montagem (geralmente /mnt/cdrom).
-
Instalar/Atualizar um pacote: Basta você fornecer o nome do pacote, descrevendo o seu caminho absoluto, ou seja, o seu caminho inteiro desde o diretório raiz. Note que existe uma lista de opções de diretórios; esta lista é a mesma configurada na opção Preferências. Por exemplo, suponha que você vai instalar um pacote do CD 1 do Conectiva Linux; basta então informar o nome do diretório seguido do nome do pacote: /mnt/cdrom/conectiva/RPMS/nome_do_pacote.rpm.
-
Instalar/Atualizar vários pacotes: Nesta opção você deve fornecer o diretório onde se encontram os pacotes a serem instalados e assinalar as opções que achar necessárias.
-
Consultar os pacotes instalados: Busca um ou vários pacotes instalados, mostrando uma lista dos grupos dos pacotes. Escolha um pacote para visualizar suas informações, colocando o seu nome padrão. Se você deixar o campo em branco, serão listados todos os pacotes, separados por grupos. Escolha um grupo e poderá ver o pacote que você digitou no início, com seu nome, sua versão e uma pequena descrição.
-
Consultar os pacotes não instalados: Nesta opção você deve especificar um diretório e um padrão de nome de arquivos, e logo em seguida os pacotes não instalados serão apresentados por grupo. O campo do diretório possui uma lista de ajuda contendo todos os diretórios especificados no menu Preferências, visto anteriormente.
-
Pesquisar um pacote: Nesta opção você pode pesquisar um pacote, fornecendo primeiramente o diretório que contém os arquivos rpm, e em seguida digitando palavras-chave para a busca de palavras. A opção Deve conter todas as palavras faz com que o resultado da pesquisa apresente apenas os pacotes que possuem todas as palavras fornecidas. As outras opções são utilizadas para tipos específicos de consulta; por exemplo, a opção Pesquisar em Provê fornece uma lista dos serviços fornecidos com o pacote, que são bibliotecas e utilitários. A opção Pesquisa Requer é muito útil quando se quer achar pacotes onde existe alguma dependência (pacotes que necessitam ser instalados antes do pacote selecionado).
-
Mostrar os pacotes adicionais: Ao acionar esta opção surgirá uma lista de pacotes com as respectivas informações como nome, versão, vendedor e distribuição. Essa opção extrai todos os pacotes que não fazem parte da distribuição Conectiva Linux.
-
Ver o estado dos pacotes: Verifica a situação dos pacotes do sistema.
Verificando o Estado do Sistema
Algumas vezes é necessário verificar o estado geral do sistema e de seus componentes, pois essas informações podem auxiliar na detecção de erros e também acelerar a sua solução. Para verificar informações clique na aba Estado, na janela principal do Linuxconf. Você verá duas opções:
-
Registros: Registros são mensagens do sistema durante a execução de algum programa em particular. Aqui você poderá ver registros do próprio Linuxconf, bem como registros do processo de inicialização e do sistema de um modo geral.
-
Estado do sistema: Nesta opção você obterá informações sobre qual a situação do sistema em relação aos seus dispositivos de hardware como, por exemplo, o uso da memória, do disco e da rede.